تعطيل وصول التطبيق إلى التقويم في Windows 10
تعد إعدادات خصوصية التقويم جزءًا من تطبيق الإعدادات الذي يسمح لك بتخصيص أذونات الوصول إلى التقويم للتطبيقات والمستخدمين. يمكن تكوين إصدارات Windows 10 الحديثة للسماح أو رفض الوصول إلى التقويم للتطبيقات المثبتة ونظام التشغيل نفسه. لن يتمكن نظام التشغيل والتطبيقات المثبتة من استخدام بيانات التقويم إلا في حالة السماح بذلك.
الإعلانات
بدءًا من Windows 10 build 17063 ، حصل نظام التشغيل على عدد من الخيارات الجديدة ضمن الخصوصية. وتشمل هذه القدرة على التحكم في أذونات الاستخدام الخاصة بك مكتبة / مجلدات البيانات, ميكروفون، و اكثر. يسمح أحد الخيارات الجديدة بإدارة أذونات الوصول للتقويم. يمكن للمستخدم إبطال الوصول تمامًا إلى تطبيقات معينة أو نظام التشغيل بالكامل.
عند تعطيل الوصول إلى التقويم لنظام التشغيل بأكمله ، سيتم تعطيله تلقائيًا لجميع التطبيقات أيضًا. عند التمكين ، سيسمح للمستخدمين بتعطيل أذونات الوصول إلى التقويم للتطبيقات الفردية.
يحتوي نظام التشغيل Windows 10 على تطبيق تقويم مُثبَّت مسبقًا من الصندوق. إنه مفيد لأولئك الذين يحتاجون فقط إلى تطبيق تقويم أساسي لتخزين الأحداث المهمة والمواعيد والعطلات وما إلى ذلك. نصيحة: يمكنك ذلك
اجعل تقويم Windows 10 يظهر الأعياد الوطنية.دعونا نرى كيفية إدارة وصول التطبيق إلى التقويم.
لتعطيل الوصول إلى التقويم في Windows 10، قم بما يلي.
- افتح ال تطبيق الإعدادات.
- اذهب إلى خصوصية - التقويم.
- على اليمين ، انقر فوق الزر يتغيرون تحت السماح بالدخول إلى التقويم لهذا الجهاز.

- في مربع الحوار التالي ، قم بإيقاف تشغيل خيار التبديل.

سيؤدي هذا إلى تعطيل الوصول إلى التقويم الخاص بك في Windows 10 لنظام التشغيل والتطبيقات. لن يتمكن Windows 10 من استخدامه بعد الآن. لن تتمكن أي من تطبيقاتك المثبتة من معالجة بياناتها.
بدلاً من ذلك ، قد ترغب في تخصيص أذونات الوصول إلى التقويم للتطبيقات الفردية.
تعطيل وصول التطبيق إلى التقويم في Windows 10
ملاحظة: هذا يفترض أنك قمت بتمكين الوصول إلى التقويم الخاص بك باستخدام الخيار الموضح أعلاه في قسم نظام التشغيل. لذلك ، سيتمكن المستخدمون من تعطيل أو تمكين الوصول إلى التقويم للتطبيقات المثبتة.
يوجد خيار تبديل خاص يسمح بتعطيل أو تمكين الوصول إلى التقويم بسرعة لجميع التطبيقات في وقت واحد. على عكس الخيار الموضح أعلاه ، لن يمنع نظام التشغيل من استخدام التقويم الخاص بك.
لتعطيل وصول التطبيق إلى التقويم في Windows 10، قم بما يلي.
- افتح ال تطبيق الإعدادات.
- اذهب إلى خصوصية - التقويم.
- على اليمين ، قم بتعطيل مفتاح التبديل الموجود أسفل يسمح للتطبيقات بالوصول إلى التقويم الخاص بك. عندما يُسمح بالوصول إلى نظام التشغيل كما هو موضح أعلاه ، تحصل جميع التطبيقات على أذونات الوصول افتراضيًا.
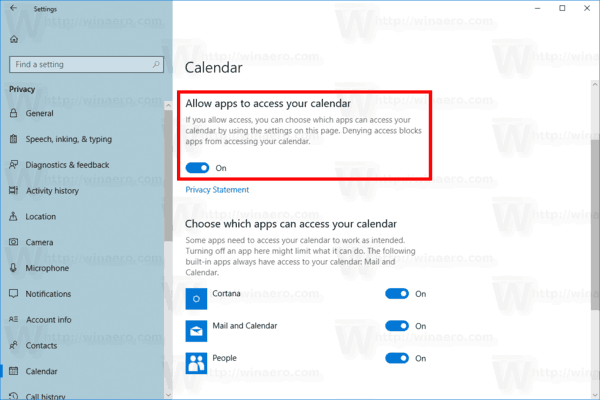
- في القائمة أدناه ، يمكنك التحكم في الوصول إلى التقويم لتطبيقات معينة بشكل فردي. يحتوي كل تطبيق مدرج على خيار تبديل خاص به يمكنك تمكينه أو تعطيله.
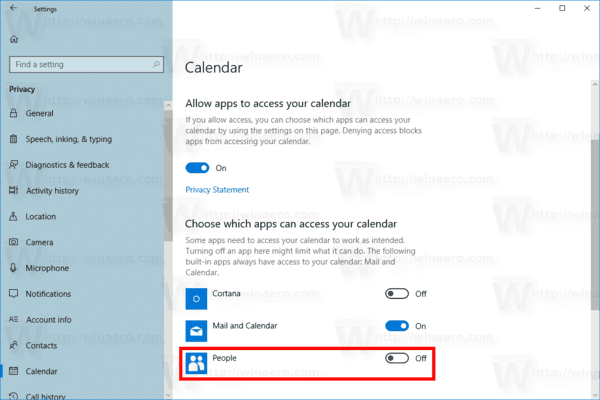
انتهيت.
مقالات ذات أهمية:
- كيفية عرض أذونات التطبيق في نظام التشغيل Windows 10
- تغيير اليوم الأول من الأسبوع في Windows 10 Calendar
- تعطيل أجندة التقويم في نظام التشغيل Windows 10
هذا كل شيء.

