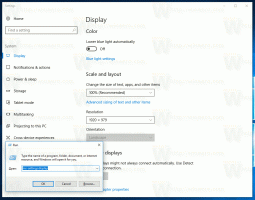تعطيل موجه الأوامر في نظام التشغيل Windows 10
كيفية تعطيل موجه الأوامر في نظام التشغيل Windows 10
قد يكون من المفيد أحيانًا منع المستخدمين من الوصول إلى تطبيق موجه الأوامر الكلاسيكي في نظام التشغيل Windows 10. على سبيل المثال إذا كنت مسؤول نظام ، فقد ترغب في تطبيق هذا التقييد عندما لا ينبغي للمستخدمين استخدام تطبيقات وحدة التحكم والأدوات المضمنة. هناك طريقتان لتعطيل موجه الأوامر في Windows 10.
الإعلانات
في Windows 10 ، تم تحديث موجه الأوامر بشكل كبير. أنه يحتوي على الكثير من ميزات جديدة مما يجعلها مفيدة حقًا. وتشمل هذه مجموعة ممتدة من مفاتيح الاختصار مثل:
- CTRL + A - تحديد الكل
- CTRL + C - نسخ
- CTRL + F - بحث
- CTRL + M - مارك
- CTRL + V - لصق
- CTRL + ↑ / CTRL + ↓ - تمرير الخط لأعلى أو لأسفل
- CTRL + PgUp / CTRL + PgDn - تمرير الصفحة بأكملها لأعلى أو لأسفل
يمكن الآن تغيير حجم نافذة وحدة التحكم و فتح ملء الشاشة. كما أنه يدعم تحديد النص باستخدام الماوس مثل أي محرر نصوص آخر.
إلى جانب تحسينات الاستخدام هذه ، تلقى موجه الأوامر أيضًا بعض التحسينات في المظهر. تستطيع اجعلها شفافة.
إذا كنت بحاجة إلى تطبيق قيد ومنع المستخدمين من الوصول إلى موجه الأوامر ، فإن Windows 10 يقدم لك طريقتين على الأقل ، خيار نهج المجموعة ، وتعديل سجل نهج المجموعة. يمكن استخدام الطريقة الأولى في إصدارات Windows 10 التي تأتي مع تطبيق Local Group Policy Editor. إذا كنت تقوم بتشغيل Windows 10 Pro أو Enterprise أو Education
الإصدار، ثم يتوفر تطبيق Local Group Policy Editor في نظام التشغيل خارج الصندوق. يمكن لمستخدمي Windows 10 Home تطبيق قرص التسجيل. دعونا نراجع هذه الأساليب.لتعطيل موجه الأوامر في نظام التشغيل Windows 10 ،
- افتح محرر نهج المجموعة المحلي التطبيق أو تشغيله من أجل جميع المستخدمين باستثناء المسؤول، أو لمستخدم محدد.
- انتقل إلى تكوين المستخدم> قوالب الإدارة> النظام على اليسار.
- على اليمين ، ابحث عن إعداد السياسة منع الوصول إلى موجه الأوامر.
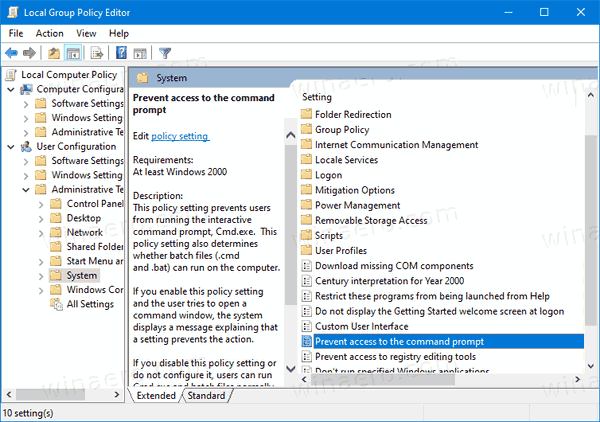
- انقر نقرًا مزدوجًا فوقه وقم بتعيين السياسة على ممكن.
- أيضًا ، يمكنك الضبط على نعم ال تعطيل معالجة البرنامج النصي موجه الأوامر خيار لمنع تنفيذ دفعة (* .bat و * .cmd) الملفات.
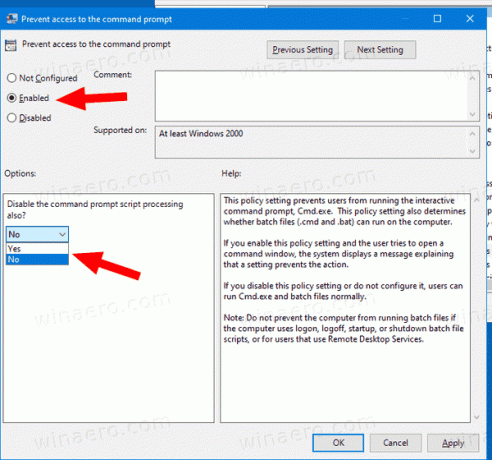
- انقر فوق تطبيق و نعم.
انتهيت. إذا حاول شخص ما الوصول إلى موجه الأوامر ، بغض النظر عن ملف الطريقة التي يستخدمها سيتم إلغاء العملية بالرسالة التالية:

نصيحة: انظر كيفية إعادة تعيين جميع إعدادات نهج المجموعة المحلية مرة واحدة في نظام التشغيل Windows 10.
الآن ، دعنا نرى كيف يمكن القيام بنفس الشيء باستخدام قرص التسجيل.
تعطيل تشغيل مربع الحوار في نظام التشغيل Windows 10 باستخدام قرص التسجيل
- افتح محرر التسجيل.
- انتقل إلى مفتاح التسجيل التالي:
HKEY_CURRENT_USER \ البرامج \ السياسات \ مايكروسوفت \ ويندوز \ النظام
نصيحة: انظر كيفية القفز إلى مفتاح التسجيل المطلوب بنقرة واحدة. - إذا لم يكن لديك مثل هذا المفتاح ، فقم فقط بإنشائه.
- هنا ، قم بإنشاء قيمة DWORD جديدة 32 بت DisableCMD. ملاحظة: حتى لو كنت كذلك يعمل بنظام Windows 64 بت، ما زلت بحاجة إلى استخدام DWORD 32 بت كنوع القيمة.

- اضبطه على 1 لتعطيل موجه الأوامر والملفات الدفعية.
- اضبطه على 2 لتعطيل وحدة تحكم موجه الأوامر فقط.
- لإجراء التغييرات التي تم إجراؤها بواسطة قرص التسجيل نافذة المفعول ، تحتاج إلى ذلك خروج وقم بتسجيل الدخول مرة أخرى إلى حساب المستخدم الخاص بك.
لاحقًا ، يمكنك حذف ملف DisableCMD القيمة للسماح للمستخدم باستخدام كل من لوحة التحكم والإعدادات.
نصيحة: يمكنك ذلك حاول تمكين GpEdit.msc في Windows 10 Home.
هذا كل شيء.