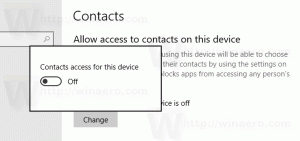كيفية تمكين Night Light في Windows 11
فيما يلي طريقتان لتمكين Night Light في Windows 11 (مرشح الضوء الأزرق). قدمت Microsoft ملف ضوء الليل ميزة في Windows مرة أخرى في نهاية عام 2016. في حين أنه كان من الممكن تمكين مرشح الضوء الأزرق في Windows مسبقًا ، فإن Night Light يتكامل مع النظام ويسمح بجعل الشاشة أكثر دفئًا على مستوى النظام بدون تطبيقات الطرف الثالث. مع Windows 11 ، غيرت Microsoft العديد من الأشياء في نظام التشغيل الخاص بها ، لكن ميزة Night Light ظلت كما هي. ما هو مختلف هو كيفية الوصول إلى الإعدادات المطلوبة. ستوضح لك هذه المقالة كيفية تشغيل Night Light وتكوينه.
قم بتمكين Night Light في Windows 11
قبل متابعة تشغيل Night Light في نظام التشغيل Windows 11 ، لاحظ أن هذه الميزة مضمنة في بعض الشاشات. تأكد من أنها لا تصطدم ؛ وإلا ، فقد تحصل على صورة مشوهة بشكل خطير.
قم بتمكين Night Light في إعدادات Windows 11
- صحافة يفوز + أنا لفتح إعدادات Windows في Windows 11.
- اذهب إلى النظام> العرض.
- انقر فوق Night Light على اليمين. نصيحة: يمكنك تمكين Night Light في نظام التشغيل Windows 11 هنا بالنقر فوق زر التبديل بجوار خيار Night Light.
- انقر شغل الآن. يقوم هذا الإجراء على الفور بتمكين Night Light في Windows 11.
بدلاً من ذلك ، يمكنك استخدام ميزة الإعدادات السريعة الجديدة لنظام التشغيل Windows 11 لتنشيط مرشح اللون الأزرق الليلي بسرعة.
باستخدام الإعدادات السريعة
يظهر زر Night Light أيضًا في قائمة الإعدادات السريعة في مركز التحكم.
- صحافة يفوز + أ (هذا المزيج جزء من جديد اختصارات لوحة المفاتيح في Windows 11) لفتح ملف إعدادات سريعة جزء في Windows 11.
- اختياريًا ، يمكنك النقر فوق وحدة التخزين أو رمز الشبكة في منطقة الإعلام.
- صحافة ضوء الليل. يمكنك أيضًا النقر بزر الماوس الأيمن فوق ملف ضوء الليل زر وحدد اذهب للاعدادات لفتح إعدادات Night Light بشكل أسرع.
نصيحة: إذا لم تتمكن من تحديد زر Night Light في مركز التحكم ، فانقر فوق يحرر زر مع رمز قلم رصاص في الزاوية اليمنى السفلية من مركز التحكم.
ثم اضغط يضيف واختر ضوء الليل. بهذه الطريقة ، يمكنك بسهولة الإضافة أو الإزالة أزرار الإعدادات السريعة.
جدولة إضاءة ليلية لغروب الشمس وشروقها
يسمح Windows 11 بجدولة Night Light. يمكنك تعيين ساعات محددة لتشغيل وإيقاف تشغيل Night Light لتجنب فتح إعدادات Windows كل يوم فقط لتمكين مرشح الضوء الأزرق. أيضًا ، هناك خيار "من غروب الشمس إلى شروقها" يقوم بضبط الجدول ديناميكيًا وفقًا لموقعك الحالي.
لجدولة ضوء الليل لغروب الشمس وشروقها ، قم بما يلي.
- افتح إعدادات Windows بالضغط على يفوز + أنا أو بأي طريقة أخرى.
- انتقل إلى النظام> العرض.
- انقر فوق Night Light.
- يختار جدولة الإضاءة الليلية.
- يختار من غروب الشمس إلى شروقها. كخيار ، يمكنك إنشاء الجدول الزمني الخاص بك عن طريق النقر فوق ضبط ساعات.
تغيير قوة الضوء الليلي
إذا كنت لا تحب شدة Night Light الافتراضية في Windows 11 وترغب في جعلها أقل أو أكثر دفئًا ، فيمكنك تكوين ذلك في تفضيلاته.
لتغيير قوة Night Light ، قم بما يلي.
- انتقل إلى Windows Settings> System> Display.
- انقر ضوء الليل.
- اسحب الخضوع ل شريط التمرير لتغيير موضعه.
- سيقوم Windows بمعاينة التغييرات في الوقت الفعلي حتى إذا تم إيقاف تشغيل Night Light حاليًا.
هذا هو. أنت الآن تعرف كيفية تمكين Night Light وتخصيصه في Windows 11.