تمكين الوقت المقدر لعمر البطارية في Windows 10
كيفية تمكين الوقت المقدر لعمر البطارية المتبقي في Windows 10
يعمل رمز الطاقة في نظام التشغيل Windows 10 كمؤشر لمستوى البطارية ، ويظهر عمر البطارية المتبقي. في إصدارات Windows 10 الأولية ، أظهر تلميح رمز البطارية تقدير الجهاز عمر البطارية ، معبرًا عنه بالساعات والدقائق ، بالإضافة إلى النسبة المئوية التي تم حسابها بـ في الوقت الحالى. ومع ذلك ، في الإنشاءات الحديثة ، تم تعطيل هذه الميزة افتراضيًا ، لذا إليك كيفية تمكينها.
الإعلانات
في إصدارات Windows 10 الأخيرة ، يحتوي تلميح رمز طاقة البطارية فقط على نسبة مئوية من عمر البطارية المتبقي ، بدون وقت العمل المقدر. قامت Microsoft بإزالة المعلومات الأخرى لأنها غير دقيقة. يمكن أن يتغير بشكل كبير اعتمادًا على مهامك ، بعد تغيير سطوع الشاشة ، أو عند توصيل / فصل جهاز Bluetooth ، أو تمكين / تعطيل Wi-Fi.
بعد تمكين الميزة ، سترى الوقت المقدر لعمر البطارية المتبقي في كل من حافظ البطارية flyout وتلميح الأدوات.
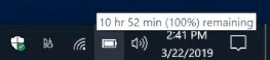
يمكن تمكين الميزة باستخدام قرص التسجيل. أنت بحاجه إلى تسجيل الدخول كمسؤول قبل المتابعة.
لتمكين الوقت المقدر لعمر البطارية المتبقي في نظام التشغيل Windows 10 ،
- افتح ال تطبيق محرر التسجيل.
- انتقل إلى مفتاح التسجيل التالي.
HKEY_LOCAL_MACHINE \ SYSTEM \ CurrentControlSet \ Control \ Power
تعرف على كيفية الانتقال إلى مفتاح التسجيل بنقرة واحدة. - على اليمين ، قم بتعديل أو إنشاء قيمة DWORD جديدة 32 بت
الطاقةتمكين.
ملاحظة: حتى لو كنت كذلك يعمل بنظام Windows 64 بت لا يزال يتعين عليك إنشاء قيمة DWORD 32 بت. - ضع قيمتها على 1 في الكسور العشرية.

- حاليا، حذف قيمتي DWORD التاليتين:
الطاقة معطلوUserBatteryDischargeEstimator. - أعد تشغيل Windows 10 لتطبيق التغييرات.
انتهيت.
قبل:

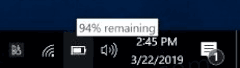
بعد، بعدما:

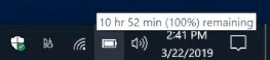
للتراجع عن التغيير وتعطيل الوقت المقدر لعمر بطارية الجهاز ، قم بتنفيذ الخطوات التالية.
تعطيل الوقت المقدر لعمر البطارية المتبقي (استعادة الإعدادات الافتراضية)
- افتح ال تطبيق محرر التسجيل.
- انتقل إلى مفتاح التسجيل التالي.
HKEY_LOCAL_MACHINE \ SYSTEM \ CurrentControlSet \ Control \ Power
تعرف على كيفية الانتقال إلى مفتاح التسجيل بنقرة واحدة. - احذف ملف
الطاقةتمكينقيمة على اليمين. - الآن ، قم بتعديل أو إنشاء قيمة DWORD جديدة 32 بت
الطاقة معطل.
ملاحظة: حتى لو كنت كذلك يعمل بنظام Windows 64 بت لا يزال يتعين عليك إنشاء قيمة DWORD 32 بت. - ضع قيمتها على 1 في الكسور العشرية.
- تعديل أو إنشاء قيمة DWORD جديدة 32 بت
UserBatteryDischargeEstimator. اضبط بيانات القيمة الخاصة به على 1. - أعد تشغيل Windows 10 لتطبيق التغييرات.
هذا كل شيء.
ملفات التسجيل
لتوفير وقتك ، يمكنك تنزيل ملفات التسجيل الجاهزة للاستخدام التالية.
تنزيل ملفات التسجيل
تم تضمين قرص التراجع.
