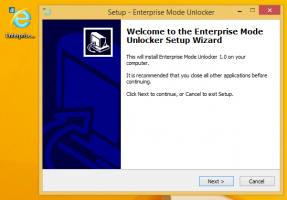كيفية تعطيل شريط المهام المركزي في نظام التشغيل Windows 11
إليك كيفية تعطيل شريط المهام المركزي في نظام التشغيل Windows 11 إذا لم تكن راضيًا عن التخطيط الافتراضي وتريد استعادة مظهر شريط المهام الكلاسيكي. أحد الأشياء التي تلاحظها على الفور بعد ترقية Windows 10 إلى Windows 11 هو شريط المهام الذي تم تغييره بشكل كبير.
يحافظ Windows 11 الآن على محاذاة جميع التطبيقات المثبتة والمفتوحة في المنتصف ، وليس على اليسار ، كما هو الحال منذ عدة عقود. في Windows 10 ، يمكنك نقل التطبيقات من اليسار إلى منتصف شريط المهام باستخدام بعض تطبيقات الطرف الثالث ، مثل TaskbarX أو ما شابه ذلك. في Windows 11 ، جعلت Microsoft شريط المهام المركزي افتراضيًا جديدًا.
يحتوي شريط المهام الجديد المتمركز في نظام التشغيل Windows 11 على بعض الفوائد المهمة. على سبيل المثال ، ليس من السهل الوصول إلى التطبيقات على شاشات العرض الكبيرة. علاوة على ذلك ، سيجد أولئك الذين ينتقلون من macOS إلى Windows 11 أنه من الأسهل التعود على البيئة الجديدة. في الوقت نفسه ، ليس من الصعب فهم سبب كره بعض المستخدمين لتخطيط الأيقونة المركزي في Windows 11. على سبيل المثال ، يحتاج الكثير إلى إعادة تدريب "ذاكرة العضلات". أيضًا ، يتحرك زر البدء الآن بناءً على عدد التطبيقات التي قمت بتثبيتها أو فتحها.
كالعادة ، تتسبب هذه التغييرات الجذرية في شريط المهام وقائمة / زر "ابدأ" في رد فعل عنيف للمستخدم. لحسن الحظ ، تمنحك Microsoft خيارًا لنقل التطبيقات الموجودة على شريط المهام من المركز إلى اليسار بدون أدوات إضافية. هنا تستطيع ان تعرف كيف تفعل ذلك.
إذا كنت تريد نقل الرموز الموجودة على شريط المهام من المركز إلى اليسار ، فقم بما يلي.
تعطيل شريط المهام المركزي في Windows 11
- صحافة يفوز + أنا لفتح الويندوز إعدادات. يمكنك أيضًا فتح قائمة البدء وتحديد إعدادات.
- اذهب إلى إضفاء الطابع الشخصي الجزء.
- انقر شريط المهام في اللوحة اليسرى.
- على اليمين ، انقر فوق سلوكيات شريط المهام غرض.
- حدد موقع ملف محاذاة شريط المهام الخيار في أعلى القائمة.
- من القائمة المنسدلة ، حدد اليسار. سينقل Windows 11 تلقائيًا الرموز الموجودة على شريط المهام من المركز إلى اليسار ، مما يمنحه مظهرًا أكثر تقليدية.
هذه هي الطريقة التي تقوم بها بمحاذاة الرموز على اليسار في Windows 11. وبالمثل ، يمكنك التراجع عن التغيير.
تعطيل المحاذاة المركزية لرموز شريط المهام في التسجيل
- افتح محرر التسجيل بالضغط على Win + R وإدخال الأمر regedit.
- انتقل إلى المفتاح
HKEY_CURRENT_USER \ البرمجيات \ مايكروسوفت \ ويندوز \ كرنتفرسون \ إكسبلورر \ متقدم. - على اليمين ، قم بتعديل أو إنشاء قيمة DWORD جديدة 32 بت
شريط المهام. - عيّن بيانات القيمة الخاصة به على أحد الأرقام التالية:
-
0= تتم محاذاة الرموز إلى اليسار -
1= ضع الرموز في مركز شريط المهام (افتراضي).
-
انتهيت. لتوفير وقتك ، أعددت بعض ملفات التسجيل الجاهزة للاستخدام.
تنزيل ملفات التسجيل
استخدم ال شريط المهام الأيسر Alignment.reg ملف لإعادة الرموز إلى الجانب الأيسر من شريط المهام. ال مركز شريط المهام Alignment.reg يستعيد الملف إعدادات Windows 11 الافتراضية.
كيفية توسيط أيقونات شريط المهام في Windows 11
لم تعد بحاجة إلى تطبيق تابع لجهة خارجية لتوسيط التطبيقات على شريط المهام في Windows 11. ما عليك سوى تكرار العملية المذكورة أعلاه لاستعادة المظهر الافتراضي في Windows 11.
- افتح إعدادات Windows.
- اذهب إلى التخصيص> شريط المهام> محاذاة شريط المهام.
- يختار توسيط.
- سيعيد Windows 11 ترتيب أيقونات التطبيقات إلى مركز شريط المهام. لا تحتاج إلى تأكيد التغييرات أو إعادة تشغيل Windows Explorer أو تسجيل الخروج من ملف التعريف الخاص بك. سينقل Windows 11 التطبيقات من اليسار إلى الوسط على الفور.