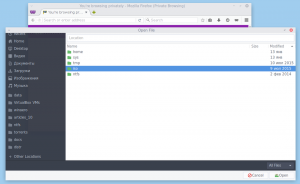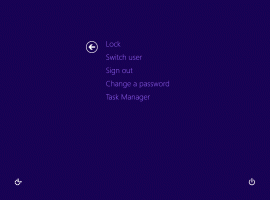تعطيل الجدول الزمني في نظام التشغيل Windows 10 باستخدام نهج المجموعة
تتميز الإصدارات الحديثة من Windows 10 بميزة Timeline الجديدة ، والتي تسمح للمستخدمين بمراجعة سجل نشاطهم والعودة بسرعة إلى مهامهم السابقة. إذا لم تجد أي فائدة لهذه الميزة ، فلنرى كيفية تعطيلها باستخدام قرص التسجيل أو باستخدام خيار نهج المجموعة الخاص.
الإعلانات
مايكروسوفت جعل الجدول الزمني متاحًا للجمهور باستخدام Windows 10 ، الإصدار 17063 من فرع ريدستون 4. وفقًا للبيان الصحفي ، تفكر الشركة في تبسيط كيفية العودة إلى الأشياء التي كنت تعمل عليها في الماضي. يمكن للمستخدم أن ينسى بسهولة الموقع أو التطبيق الذي كان يستخدمه أو المكان الذي حفظ فيه الملف. المخطط الزمني هو أداة جديدة ستسمح للمستخدم بالعودة إلى حيث توقف.
كيف تعمل
تم دمج المخطط الزمني مع عرض المهمة ميزة ويمكن فتحها مع أيقونة شريط المهام المحدثة. تظهر الآن التطبيقات قيد التشغيل وأسطح المكتب الافتراضية أعلى ملف منطقة الخط الزمني. تشغل مجموعات المخطط الزمني المنطقة بأكملها تحتها. يتم تنظيم الأنشطة حسب التواريخ لآخر 30 يومًا. بمجرد النقر فوق مجموعة ، يتم توسيعها إلى طريقة عرض منظمة حسب الساعات.

يتم تمكين المخطط الزمني فقط للمستخدمين الذين يسجلون الدخول باستخدام حساب Microsoft. إذا كنت تستخدم ملف الحساب المحلي، إذن فهو غير متوفر لك.
لإدارة الجدول الزمني ، أضافت Microsoft خيارًا جديدًا يسمح بإدارة سجل نشاطك. يتيح سجل النشاط الذي تم جمعه للمستخدم الاطلاع بسرعة على ما كان يفعله مع التطبيقات أو الملفات أو صفحات الويب أو المهام الأخرى على جهاز الكمبيوتر الخاص بك. لاستئناف الأنشطة ، يجمع Windows 10 ملف سجل النشاط.
في مقالتي السابقة ، تناولت كيفية القيام بذلك تعطيل الجدول الزمني باستخدام الإعدادات. إذا كنت مسؤول نظام أو تفضل استخدام نهج المجموعة ، فإليك طريقتان أخريان للتخلص من المخطط الزمني. يجب عليك تسجيل الدخول مع حساب إداري لاستكمال.
تعطيل الجدول الزمني في Windows 10
- افتح ال تطبيق محرر التسجيل.
- انتقل إلى مفتاح التسجيل.
HKEY_LOCAL_MACHINE \ SOFTWARE \ السياسات \ مايكروسوفت \ ويندوز \ النظام
تعرف على كيفية الانتقال إلى مفتاح التسجيل بنقرة واحدة.
- على اليمين ، قم بإنشاء قيمة DWORD جديدة 32 بت EnableActivityFeed.
ملاحظة: حتى لو كنت كذلك يعمل بنظام Windows 64 بت لا يزال يتعين عليك إنشاء قيمة DWORD 32 بت.
اترك بيانات القيمة الخاصة به على أنها 0.
- أعد تشغيل Windows 10.
سيؤدي هذا إلى تعطيل ميزة المخطط الزمني.
قد ترغب في تنزيل ملفات التسجيل الجاهزة للاستخدام:
تنزيل ملفات التسجيل
تم تضمين قرص التراجع.
تعطيل الجدول الزمني باستخدام محرر نهج المجموعة المحلي
إذا كنت تقوم بتشغيل Windows 10 Pro أو Enterprise أو Education الإصدار، يمكنك استخدام تطبيق Local Group Policy Editor لتكوين الخيارات المذكورة أعلاه باستخدام واجهة المستخدم الرسومية.
- صحافة يفوز + ص معًا على لوحة المفاتيح واكتب:
gpedit.msc
اضغط دخول.

- سيتم فتح محرر نهج المجموعة. اذهب إلى تكوين الكمبيوتر \ قوالب الإدارة \ النظام \ نُهج نظام التشغيل. حدد خيار السياسة تمكن تغذية النشاط إلى معاق كما هو مبين أدناه.

هذا كل شيء.