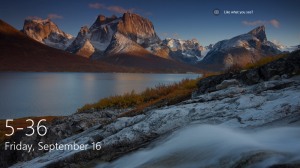تمكين ميزة Tab Search في Google Chrome
كيفية تمكين ميزة Tab Search في Google Chrome
تحاول Google باستمرار تحسين تجربة المستخدم مع المتصفح من خلال الكثير من علامات التبويب المفتوحة. قد تتذكر خيار شريط علامات التمرير التي استعرضناها مؤخرًا. إليك خطوة أخرى في نفس الاتجاه - ميزة Tab Search الجديدة المتوفرة بالفعل في الإسطبل كروم 86.
الإعلانات
Google Chrome هو متصفح الويب الأكثر شيوعًا والموجود لجميع الأنظمة الأساسية الرئيسية مثل Windows و Android و لينكس. يأتي بمحرك عرض قوي يدعم جميع معايير الويب الحديثة.
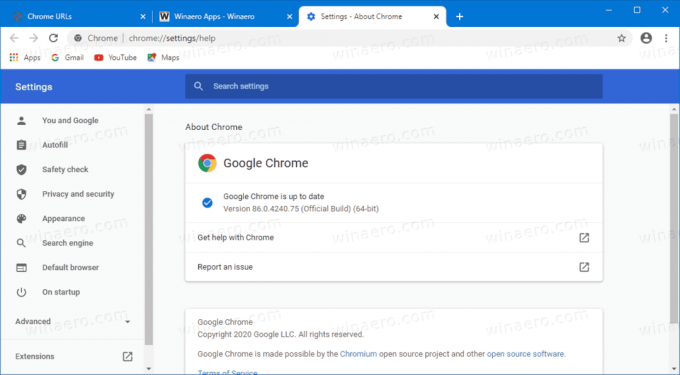
حاليًا ، عندما تفتح عدة علامات تبويب ، سيقل عرضها حتى تتمكن من رؤية الرمز فقط. ستؤدي علامات التبويب المفتوحة الأخرى إلى اختفاء الرمز أيضًا. هذا يجعل من الصعب الانتقال بسرعة إلى علامة تبويب معينة. يمكن أن تساعد ميزة Tab Search الجديدة في هذا الموقف.
كان معروفًا لبعض الوقت أن Google كانت تعمل على هذه الميزة المضمنة (التي لا تتطلب منك تثبيت أي ملحق). إنه متاح حاليًا على نظام التشغيل Chrome OS خارج الصندوق. على نظام Windows ، يمكن تمكينه عن طريق تعديل اختصار Chrome. أيضًا ، بدءًا من Chrome Canary 88.0.4300.0 ، هناك علامة لذلك.
سيوضح لك هذا المنشور كيفية تمكين ميزة Tab Search في جوجل كروم.
لتمكين ميزة Tab Search في Google Chrome ،
- افتح جوجل كروم.
- نوع chrome: // flags / # enable-tab-search في شريط العناوين واضغط على Enter.
- يختار ممكن من القائمة المنسدلة لـ تمكين بحث Tab اختيار.
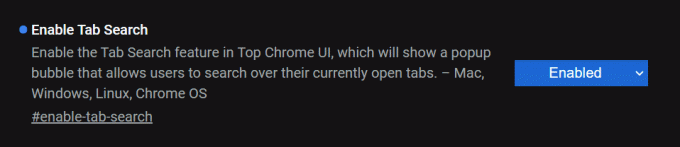
- أعد تشغيل المتصفح.
انتهيت!
يفترض ما سبق أنك تقوم بتشغيل Chrome 88.0.4300.0 أو إصدار أحدث. في الإصدارات القديمة ، على سبيل المثال Chrome 86 مستقر ، تحتاج إلى تعديل اختصار المتصفح.
- أغلق متصفح Chrome إذا كان مفتوحًا.
- انقر بزر الماوس الأيمن فوق الاختصار الخاص به ، على سبيل المثال في أو سطح المكتب ، أو على اختصار آخر لديك.
- يختار الخصائص من قائمة سياق النقر بزر الماوس الأيمن.
- في الخصائص، قم بتعديل حقل النص الهدف عن طريق إضافة الوسيطة التالية:
--enable-features = TabSearch. اربطها بمسافة ، على سبيل المثال أولا أضف مسافة بعدchrome.exeللحصول على شيء مثل هذا:"C: \ Program Files \ Google \ Chrome \ Application \ chrome.exe" --enable-features = TabSearch.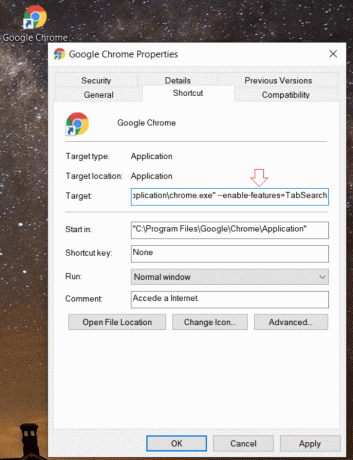
- قم بتشغيل المتصفح بالاختصار المعدل.
انتهيت!
بعد تشغيل المتصفح بالاختصار المعدل ، ستلاحظ زرًا جديدًا في صف علامة التبويب. سيفتح نافذة بحث تتيح كتابة اسم علامة التبويب. يوجد أيضًا مفتاح اختصار لفتحه ، Ctrl + Shift + E.
سيتم سرد علامات التبويب المتطابقة أسفل مربع البحث. ستتمكن من الانتقال مباشرة إلى علامة تبويب بالنقر فوق اسمها ، أو إغلاقها باستخدام زر رمز التقاطع بجوار اسم علامة التبويب.

يوضح الفيديو التالي ميزة Tab Search التي تعمل في Google Chrome 86.
هذا كل شيء.
شكرا ل ليو.