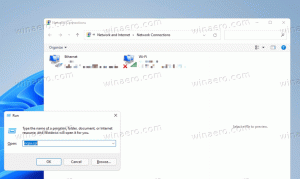أضف خلفية سطح المكتب الكلاسيكية إلى لوحة التحكم في نظام التشغيل Windows 10
كيفية إضافة خلفية سطح المكتب الكلاسيكية إلى لوحة التحكم في نظام التشغيل Windows 10
إذا كنت تستخدم Windows 10 لفترة من الوقت ، فأنت تعلم بالتأكيد أنه تمت إزالة خيارات التخصيص الكلاسيكية من لوحة التحكم. جميع خيارات التخصيص موجودة الآن في تطبيق الإعدادات ، وهو تطبيق حديث مصمم لكل من مستخدمي شاشة اللمس وسطح المكتب الكلاسيكي. إذا لم تكن راضيًا عن هذه الطريقة الجديدة لتحسين مظهر نظام التشغيل لديك ، فقد تكون مهتمًا بإضافة التطبيق الصغير الكلاسيكي لخلفية سطح المكتب مرة أخرى إلى لوحة التحكم.
الكلاسيكية إضفاء الطابع الشخصي العنصر غير متوفر تحت المظهر والتخصيص في لوحة التحكم في إصدارات Windows 10 الحديثة. في إحدى المقالات السابقة ، رأينا كيفية استعادتها (المرجع: أضف التخصيص إلى لوحة التحكم في Windows 10). في منشور المدونة هذا ، سنستخدم نفس الطريقة ، ولكن مع التطبيق الصغير الكلاسيكي لخلفية سطح المكتب. إليكم السبب.
بينما ال نافذة التخصيص الكلاسيكية يحتفظ بمظهره المألوف ، فقد قامت Microsoft بتحديث التطبيق الصغير ، لذا فإن أزرار "الخلفية" و "اللون" الخاصة به تفتح الآن ملف الصفحات المناسبة من الإعدادات. إذا لم تكن راضيًا عن الموقف ، فإليك حل سريع.
في منشور المدونة "أضف قائمة Classic Personalization Desktop في نظام التشغيل Windows 10"لقد راجعنا عددًا من الأوامر التي يمكن استخدامها لإطلاق تطبيقات تخصيص معينة في Windows 10. لفتح الملف الكلاسيكي خلفية سطح المكتب نافذة ، يمكنك استخدام الأمر التالي:
قذيفة explorer.exe {ED834ED6-4B5A-4bfe-8F11-A626DCB6A921} -Microsoft. إضفاء الطابع الشخصي \ pageWallpaper
كما ترى في لقطة الشاشة أدناه ، لا يزال الأمر يعمل بدون مشاكل في إصدارات Windows 10 الحديثة جدًا.
لذلك ، دعنا نستعيدها في لوحة التحكم تحت ملف المظهر والتخصيص الفئة. قبل المتابعة ، تأكد من أن حساب المستخدم الخاص بك به الامتيازات الإدارية.
لإضافة خلفية سطح المكتب الكلاسيكية إلى لوحة التحكم في نظام التشغيل Windows 10 ،
- قم بتنزيل أرشيف ZIP التالي: قم بتنزيل أرشيف ZIP.
- استخرج محتوياته إلى أي مجلد. يمكنك وضع الملفات مباشرة على سطح المكتب.
- قم بإلغاء حظر الملفات.
- انقر نقرًا مزدوجًا فوق ملف
إضافة خلفية سطح المكتب إلى Control Panel.regملف لدمجه. - الآن ، افتح ملف لوحة تحكم كلاسيكية.
- انقر فوق لوحة التحكم \ المظهر والتخصيص.
- هناك ، ستجد ملف عنصر خلفية سطح المكتب.
انتهيت!
ملاحظة: لإزالة الإدخال من قائمة السياق ، استخدم الملف المضمن إزالة خلفية سطح المكتب من Control Panel.reg.
مقالات ذات أهمية
- أضف اللون والمظهر الكلاسيكيين إلى لوحة التحكم في نظام التشغيل Windows 10
- أضف التخصيص إلى لوحة التحكم في Windows 10
- أضف خدمات إلى لوحة التحكم في Windows 10
- أضف إدارة الأقراص إلى لوحة التحكم في نظام التشغيل Windows 10
- أضف حسابات مستخدمين كلاسيكية إلى لوحة التحكم في نظام التشغيل Windows 10
- أضف جميع المهام إلى لوحة التحكم في Windows 10
- أضف Windows Defender إلى لوحة التحكم في Windows 10
- أضف قائمة سطح المكتب للتخصيص الكلاسيكي في نظام التشغيل Windows 10