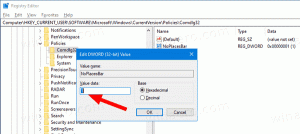تغيير التطبيق لأمر تحرير قائمة سياق الصورة
كيفية تغيير التطبيق لأمر تحرير قائمة سياق الصورة في نظام التشغيل Windows 10
في إصدارات Windows الحديثة ، يتضمن File Explorer امتداد الملف يحرر الأمر في قائمة السياق للصور. إذا نقرت بزر الماوس الأيمن فوق صورة ، واخترت تحرير ، فسيتم فتح الصورة في برنامج الرسام Microsoft Paint. في هذه المقالة ، سنرى كيفية تغيير التطبيق لأمر التحرير واستبداله بمحرر صور من اختيارك.
الإعلانات
بشكل افتراضي ، يتم تعيين الأمر على تطبيق الرسام.
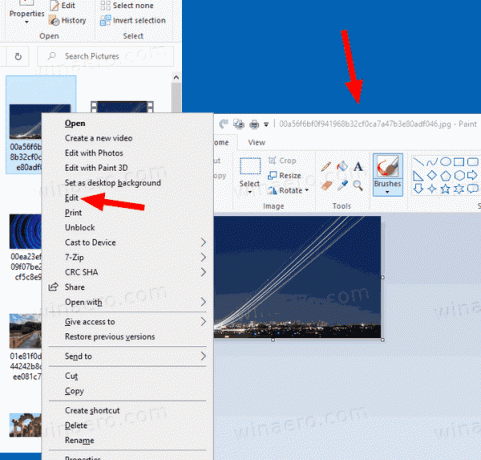
اعتبارًا من الآن ، يظل برنامج الرسام مثبتًا مسبقًا في نظام التشغيل Windows 10 ، ولكن قد تقوم Microsoft بتغيير ذلك. كما قد تتذكر ، ابدأ في بناء 18963 ال ميزات اختيارية تسرد الصفحة الآن كل من تطبيقات الرسام و Wordpad. هذا يعني ذاك كلا التطبيقين يمكن ان يكون غير مثبت، ويمكن أيضًا استبعادهم في النهاية من مجموعة التطبيقات الافتراضية لنظام التشغيل Windows 10.
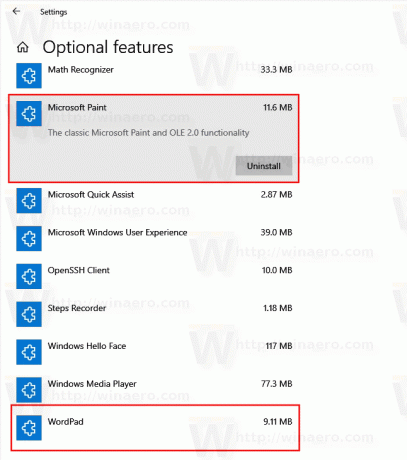
يعد تطبيق Paint الكلاسيكي أحد تطبيقاتي المفضلة. إنه خفيف الوزن ، ويحتوي على مجموعة من الأدوات الأساسية بسرعة التحرير صورة. إنه سريع وسلس.
Microsoft Paint في نظام التشغيل Windows 10
كما قد تتذكر ، بدءًا من الإصدار 17063 ، كان لتطبيق Microsoft Paint الكلاسيكي في نظام التشغيل Windows 10 زر "تنبيه المنتج". يؤدي النقر فوق الزر إلى فتح مربع حوار يشير إلى أنه سيتم استبدال التطبيق أحيانًا بـ Paint 3D، وسيتم نقلها إلى المتجر. لم يكن الكثير من الناس سعداء بهذه الخطوة من Microsoft. لم يكونوا مستعدين لتبادل الخير mspaint.exe مع تطبيق متجر مختلف تمامًا لأن الرسام القديم له مميزاته الخاصة و الرسام ثلاثي الأبعاد لا يتجاوز في كل شيء. يتم تحميل Classic Paint دائمًا بشكل أسرع ، ولديه واجهة مستخدم أكثر قابلية للاستخدام وأكثر صداقة مع إمكانية استخدام فائقة للماوس ولوحة المفاتيح. بدءًا من الإصدار Windows 10 Insider Preview ، الإصدار 18334 ، قامت Microsoft بإزالة إشعار تنبيه المنتج بصمت.

الزر مفقود الآن في شريط الأدوات. وبالتالي، لا يزال MSPaint مدرجًا في عام 1903. سيبقى مضمنًا في Windows 10. أيضا ، تم تحديثه مع مجموعة إذا ميزات إمكانية الوصول.
لذلك ، تم تعيين Microsoft Paint باعتباره التطبيق الافتراضي لإدخال قائمة السياق "تحرير" للصور في نظام التشغيل Windows 10. ليس من الواضح كيفية تغييره إلى تطبيق آخر ، لأن Windows 10 لا يتضمن أي خيار لذلك. في الواقع ، إنه سهل للغاية ، ويمكن إجراؤه باستخدام قرص التسجيل البسيط.
لتغيير التطبيق لأمر تحرير قائمة سياق الصورة في نظام التشغيل Windows 10 ،
- افتح ال تطبيق محرر التسجيل.
- انتقل إلى مفتاح التسجيل التالي.
HKEY_CLASSES_ROOT \ SystemFileAssociations \ image \ shell \ edit \ command
تعرف على كيفية الانتقال إلى مفتاح التسجيل بنقرة واحدة.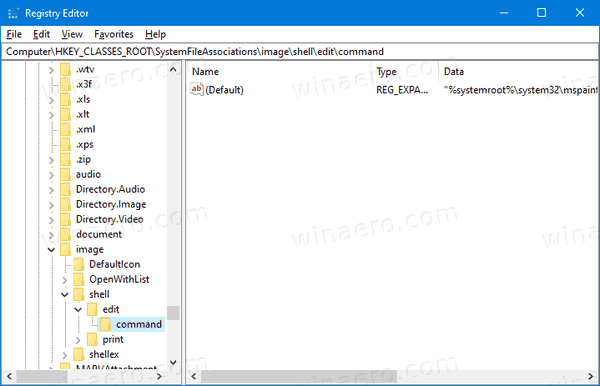
- على اليمين ، قم بتعديل المعلمة الافتراضية (غير المسماة). اضبطه على المسار الكامل للتطبيق الذي تريد استخدامه بدلاً من الرسم للقائمة "تحرير".
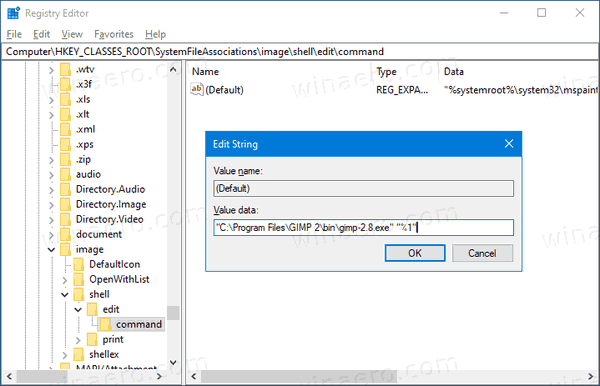
- لا تنس الاحتفاظ بالجزء "٪ 1" بعد اسم الملف القابل للتنفيذ. إنه أمر مهم للغاية ، لأنه يمرر اسم الملف لفتحه في التطبيق.
في لقطة الشاشة أعلاه ، يمكنك أن ترى أنني قمت بتعيين أمر التحرير على GIMP. الآن ، عندما أنقر بزر الماوس الأيمن على ملف صورة واختر "تحرير" من قائمة السياق ، يقوم File Explorer بتشغيل GIMP بدلاً من Microsoft Paint.
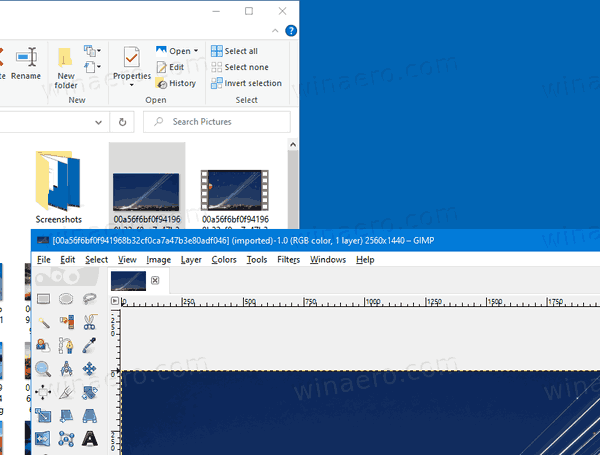
ملاحظة: للتراجع عن التغيير ، قم بتعيين أمر التحرير في التسجيل مرة أخرى إلى
"٪ systemroot٪ \ system32 \ mspaint.exe" "٪ 1"
هذا كل شيء.