إعداد الوصول المعين في Windows 10 (وضع Kiosk)
الوصول المعين هي إحدى ميزات Windows 10 التي تنفذ وضع Kiosk لحساب المستخدم المحدد. إذا قمت بإنشاء Kiosk لحساب المستخدم المحدد على جهاز الكمبيوتر الخاص بك ، فسيتم إجبار هذا المستخدم على التفاعل مع تطبيق واحد دون المخاطرة بتعريض النظام للخطر. دعونا نرى كيفية تكوين الوصول المعين في نظام التشغيل Windows 10.
الإعلانات
يمكنك استخدام الوصول المخصص لتقييد المستخدمين باستخدام تطبيق Windows واحد فقط حتى يعمل الجهاز مثل كشك. يعمل جهاز kiosk عادةً على تشغيل تطبيق واحد ، ويُمنع المستخدمون من الوصول إلى أي ميزات أو وظائف على الجهاز خارج تطبيق kiosk. يمكن للمسؤولين استخدام الوصول المعين لتقييد حساب مستخدم محدد للوصول إلى تطبيق Windows واحد. يمكنك اختيار أي تطبيق Windows تقريبًا للوصول المعين.
فيما يلي بعض الملاحظات.
- يجب توفير تطبيقات Windows أو تثبيتها لحساب الوصول المعين قبل أن يتم تحديدها كتطبيق الوصول المعين.
- يمكن أن يؤدي تحديث تطبيق Windows في بعض الأحيان إلى تغيير معرّف نموذج مستخدم التطبيق (AUMID) للتطبيق. إذا حدث هذا ، يجب عليك تحديث إعدادات الوصول المعينة لبدء تشغيل التطبيق المحدث ، لأن الوصول المعين يستخدم AUMID لتحديد التطبيق الذي سيتم تشغيله.
- لا يمكن استخدام التطبيقات التي تم إنشاؤها باستخدام محول تطبيقات سطح المكتب (جسر سطح المكتب) كتطبيقات kiosk.
- تجنب اختيار تطبيقات Windows المصممة لتشغيل تطبيقات أخرى كجزء من وظائفها الأساسية.
- في الإصدار 1803 من Windows 10 ، يمكنك تثبيت تطبيق Kiosk Browser من Microsoft لاستخدامه كتطبيق kiosk الخاص بك. بالنسبة لسيناريوهات اللافتات الرقمية ، يمكنك تكوين متصفح Kiosk للانتقال إلى عنوان URL وإظهار هذا المحتوى فقط - بدون أزرار تنقل أو شريط عناوين ، إلخ.
بدءًا من الإصدار 1709 من Windows 10 ، يمكن إنشاء أكشاك تقوم بتشغيل تطبيقات متعددة.
قم بإعداد الوصول المعين (Kiosk) في نظام التشغيل Windows 10
قبل المتابعة ، يرجى مراعاة أنه يمكنك الخروج من الوصول المخصص (kiosk) بالضغط على مفاتيح Ctrl + Alt + Del. تأكد أيضًا من أن حساب المستخدم الخاص بك لديه الامتيازات الإدارية.
لإعداد الوصول المعين في Windows 10، قم بما يلي.
- إذا لم يكن لديك حساب مستخدم لاستخدامه مع الوصول المخصص ، إنشاء حساب محلي جديد. يجب أن يكون حساب مستخدم قياسي.
- قم بتسجيل الدخول إلى حساب المستخدم هذا ، افتح تطبيق المتجر، وقم بتثبيت التطبيق الذي تريد استخدامه مع الوصول المخصص (إذا لزم الأمر).
- حاليا، خروج من حساب المستخدم وقم بتسجيل الدخول باستخدام بيانات اعتماد الحساب الإداري الخاص بك.
- افتح ال تطبيق الإعدادات.
- اذهب إلى الحسابات - العائلة والأشخاص الآخرين.
- اضغط على الرابط قم بإعداد الوصول المعين على اليمين.

- انقر فوق اختيار حساب.
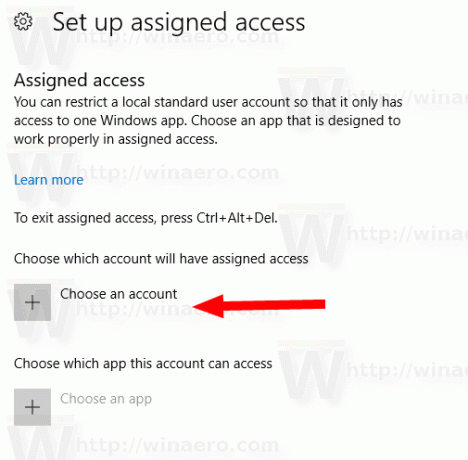
- حدد حساب المستخدم القياسي المحلي المناسب.
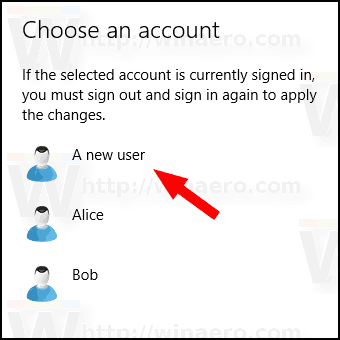
- انقر فوق اختر أحد التطبيقات.
- حدد التطبيق المطلوب من القائمة.
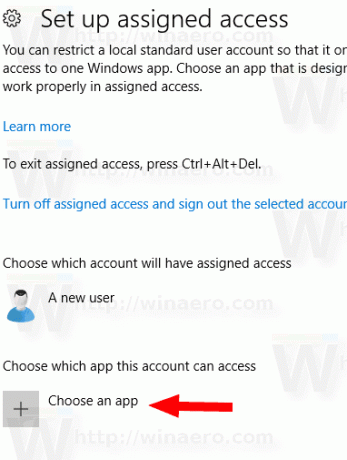
انتهيت. تم الآن تكوين ميزة الوصول المعين لحساب المستخدم القياسي المحلي المحدد.
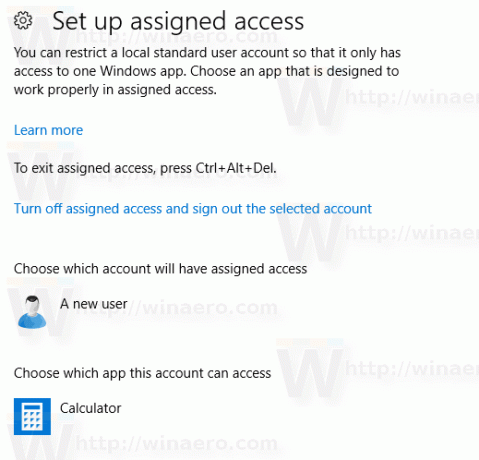
إذا قمت بتسجيل الدخول إلى حساب المستخدم هذا ، فسيبدأ التطبيق المحدد مسبقًا بدلاً من سطح المكتب وشريط المهام.
لتعطيل الوصول المخصص ، قم بتنفيذ الخطوات التالية.
تعطيل الوصول المعين
- افتح ال تطبيق الإعدادات.
- اذهب إلى الحسابات - العائلة والأشخاص الآخرين.
- اضغط على الرابط قم بإعداد الوصول المعين على اليمين.

- اضغط على الرابط قم بإيقاف تشغيل الوصول المعين وتسجيل الخروج من الحساب المحدد.

هذا كل شيء!
