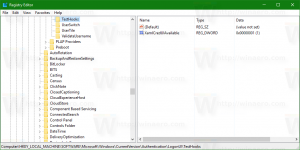تعطيل محفوظات البحث في مستكشف ملفات Windows 10
يوفر Windows 10 عددًا من الطرق للبحث عن الملفات والمجلدات. الأكثر شيوعًا هو البحث المدمج في File Explorer. يوجد مربع نص خاص في الزاوية اليمنى العليا من نافذة التطبيق يمكنك استخدامه لإجراء بحث بسرعة.
الإعلانات
تدعم ميزة البحث في Windows 10 مجموعة من عوامل التشغيل التي يمكنك استخدامها لتحسين تجربة البحث الخاصة بك. لقد غطيتهم في المقالات ابحث عن الملفات الكبيرة في Windows 10 بدون أدوات الطرف الثالث و كيفية حفظ البحث في نظام التشغيل Windows 10.
في كل مرة تبحث فيها عن نمط أو شرط اسم الملف ، يحفظه File Explorer في السجل. انظر لقطة الشاشة التالية:

أظهرنا لك في وقت سابق كيف يمكنك امسح محفوظات البحث في File Explorer. ولكن يمكنك تعطيل الميزة تمامًا حتى لا تضطر إلى مسحها بشكل دوري. إليك كيف يمكن تعطيله بالكامل.
لتعطيل محفوظات البحث في Windows 10 File Explorer، قم بما يلي.
- افتح محرر التسجيل.
- انتقل إلى مفتاح التسجيل التالي:
HKEY_CURRENT_USER \ البرامج \ السياسات \ مايكروسوفت \ ويندوز \ إكسبلورر
نصيحة: انظر كيفية القفز إلى مفتاح التسجيل المطلوب بنقرة واحدة. إذا لم يكن لديك مثل هذا المفتاح ، فقم فقط بإنشائه.
- هنا ، قم بإنشاء قيمة DWORD جديدة 32 بت DisableSearchBoxSuggestions. ملاحظة: حتى لو كنت كذلك يعمل بنظام Windows 64 بت، ما زلت بحاجة إلى استخدام DWORD 32 بت كنوع القيمة.
اضبطه على 1 لتعطيل محفوظات البحث في File Explorer.
- لإجراء التغييرات التي تم إجراؤها بواسطة قرص التسجيل نافذة المفعول ، تحتاج إلى ذلك خروج وقم بتسجيل الدخول مرة أخرى إلى حساب المستخدم الخاص بك.
لاحقًا ، يمكنك حذف ملف DisableSearchBoxSuggestions قيمة لإعادة تمكين سجل البحث في File Explorer في نظام التشغيل Windows 10.
باستخدام الطريقة الموضحة أعلاه ، ستتمكن من تعطيل ميزة سجل البحث للمستخدم الحالي فقط.
إذا كنت تقوم بتشغيل Windows 10 Pro أو Enterprise أو Education الإصدار، يمكنك استخدام تطبيق Local Group Policy Editor لتكوين الخيارات المذكورة أعلاه باستخدام واجهة المستخدم الرسومية.
تعطيل محفوظات البحث باستخدام محرر نهج المجموعة المحلي
- صحافة يفوز + ص معًا على لوحة المفاتيح واكتب:
gpedit.msc
اضغط دخول.

- سيتم فتح محرر نهج المجموعة. اذهب إلى تكوين المستخدم \ قوالب الإدارة \ مكونات Windows \ مستكشف الملفات. قم بتمكين خيار السياسة قم بإيقاف تشغيل عرض إدخالات البحث الأخيرة في مربع بحث File Explorer كما هو مبين أدناه.

أخيرًا ، يمكنك استخدام Winaero Tweaker لتعطيل ميزة سجل البحث في File Explorer.

يمكنك تحميل التطبيق هنا: تنزيل Winaero Tweaker.
هذا كل شيء.