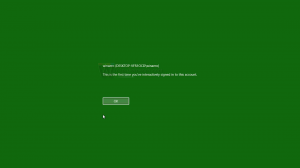أضف رسومات تخطيطية إلى الرسائل في تطبيق البريد في نظام التشغيل Windows 10
يتضمن Windows 10 تطبيق بريد جديدًا مبسطًا ويسمح لك بإرسال واستقبال البريد الإلكتروني من حسابات متعددة. أضافت Microsoft مؤخرًا دعم Ink إلى التطبيق ، لذا فهي تتيح لك الآن إدراج الرسومات في رسائلك.
الإعلانات
يأتي Windows 10 مع تطبيق عالمي ، "Mail". يهدف التطبيق إلى توفير وظائف البريد الإلكتروني الأساسية لمستخدمي Windows 10. وهو يدعم حسابات متعددة ، ويأتي مع إعدادات محددة مسبقًا لإضافة حسابات بريد بسرعة من الخدمات الشائعة ، ويتضمن جميع الوظائف الأساسية لقراءة رسائل البريد الإلكتروني وإرسالها واستلامها.
نصيحة: تتمثل إحدى ميزات تطبيق Mail في نظام التشغيل Windows 10 في القدرة على تخصيص صورة خلفية التطبيق. انظر المقال التالي:
قم بتغيير خلفية تطبيق البريد إلى لون مخصص في Windows 10
يتيح البريد لنظام التشغيل Windows 10 الآن تدوين الملاحظات على الصور أو إضافة رسم باستخدام قلم أو بإصبعك. اذهب إلى يرسم علامة التبويب في الشريط للبدء.
- أدخل لوحة رسم من الشريط في أي مكان في بريدك الإلكتروني لإضافة رسم تخطيطي.
- علق على أي صورة بالرسم عليها أو بجانبها.
- استخدم تأثيرات الحبر مثل الأقلام الملونة المجرة وقوس قزح والذهبي الوردي.
تعمل هذه الميزة بشكل أفضل مع أي قلم يدعم Windows Ink. إذا كان جهازك لا يحتوي على قلم ، فيمكنك استخدام ميزة الرسم باللمس التي يمكن العثور عليها في علامة التبويب رسم في الشريط لبدء استخدام الحبر بإصبعك.
لإضافة الرسومات التخطيطية إلى الرسائل في البريد في نظام التشغيل Windows 10، قم بما يلي.
- افتح تطبيق البريد. يمكنك العثور عليه في قائمة ابدأ. نصيحة: وفر وقتك واستخدم ملف التنقل الأبجدي للوصول بسرعة إلى تطبيق البريد.
- قم بإنشاء حرف جديد.
- في الجزء العلوي من النافذة ، حدد علامة التبويب رسم.
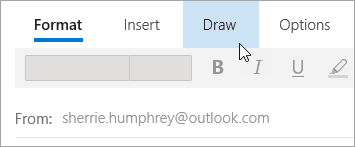
- ضع المؤشر في أي مكان داخل نص الرسالة.
- حدد لوحة الرسم القماشية.
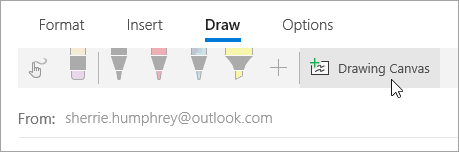
- ابدأ الكتابة أو الرسم داخل لوحة الرسم القماشية.
أيضا ، يمكنك تدوين الملاحظات على الصور. هنا كيف يمكن القيام بذلك.
تدوين ملاحظات على الصور باستخدام بريد Windows 10
- في تطبيق البريد ، أنشئ رسالة جديدة أو قم بالرد على رسالة.
- حدد ملف إدراج علامة التبويب وإدراج صورة في الرسالة.
- ابدأ الكتابة أو الرسم فوق أي صورة أو بجانبها.
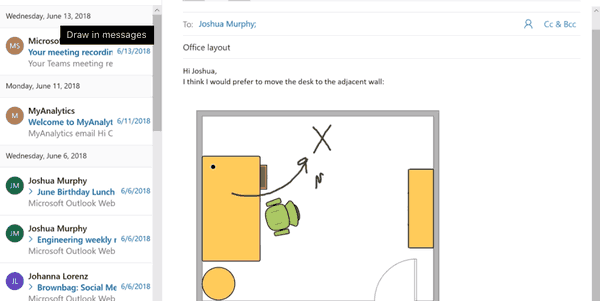
نصيحة: من الممكن تخصيص سمك ولون القلم. في علامة التبويب رسم في الشريط ، انقر فوق الزر الأخضر + ، وحدد القلم أو قلم التمييز ، ثم حدد اللون والسمك المطلوبين من القائمة المنسدلة. انظر لقطة الشاشة.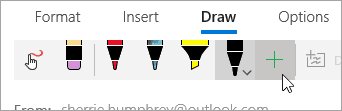
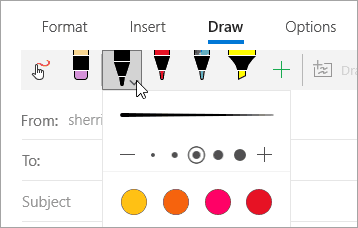
هذا كل شيء.
مقالات ذات صلة.
- تثبيت حسابات البريد الإلكتروني في قائمة ابدأ في Windows 10
- تغيير كثافة التباعد في تطبيق Windows 10 Mail
- تعطيل Auto-Open Next Item في بريد Windows 10
- تعطيل وضع علامة كمقروءة في بريد Windows 10
- كيفية تعطيل تجميع الرسائل في بريد Windows 10
مصدر: مايكروسوفت