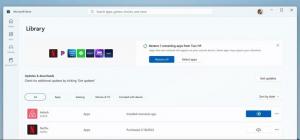كيفية إعادة إنشاء فهرس البحث في نظام التشغيل Windows 10
إذا واجهت مشكلة في نظام التشغيل Windows 10 وهي أن البحث و Cortana أصبحا بطيئين ويستهلكان قدرًا ملحوظًا من وحدة المعالجة المركزية والذاكرة ، أو لم تعثر على أي شيء ، فقد تكون هذه مشكلة حقيقية مزعجة. يحدث ذلك عندما يبحث المستخدم عن ملف أو مستند باستخدام مربع نص Cortana UI / Search في شريط المهام ولكن لم يتم العثور على شيء. إليك كيفية إعادة إنشاء فهرس البحث في نظام التشغيل Windows 10. بعد الإجراء الموضح في هذه المقالة ، سيعيد Windows 10 Search فهرسة جميع المواقع ويبدأ العمل بشكل أسرع.
الإعلانات

كما تعلم بالفعل ، نتائج البحث في Windows فورية لأنها مدعومة بواسطة مفهرس Windows Search. إنه ليس جديدًا على Windows 10 ، ولكن Windows 10 يستخدم نفس البحث الذي يعتمد على المفهرس مثل سابقيه على الرغم من أنه يستخدم خوارزمية مختلفة وقاعدة بيانات مختلفة. يتم تشغيله كخدمة تقوم بفهرسة أسماء الملفات ومحتويات وخصائص عناصر نظام الملفات وتخزينها في قاعدة بيانات خاصة. توجد قائمة محددة بالمواقع المفهرسة في Windows ، بالإضافة إلى المكتبات المفهرسة دائمًا. لذلك ، بدلاً من إجراء بحث في الوقت الفعلي من خلال الملفات الموجودة على نظام الملفات ، يقوم البحث بإجراء استعلام إلى قاعدة البيانات الداخلية ، مما يسمح بعرض النتائج على الفور.
في حالة تلف هذا الفهرس ، لا يعمل البحث بشكل صحيح. في مقالنا السابق ، راجعنا كيفية إعادة تعيين فهرس البحث في حالة وجود تلف. انظر المقال:
كيفية إعادة البحث في نظام التشغيل Windows 10
ومع ذلك ، يمكن إصلاح بعض الفساد بسرعة عن طريق إعادة بناء فهرس البحث. هنا كيف يمكن القيام بذلك.
لإعادة تعيين البحث في نظام التشغيل Windows 10، قم بما يلي.
- افتح الملف الكلاسيكي لوحة التحكم تطبيق.
- اكتب "فهرسة" في مربع البحث في الزاوية اليمنى العليا.

- انقر فوق "خيارات الفهرسة" في القائمة. سيتم فتح النافذة التالية:

- اضغط على متقدم زر.

- في ال إعدادات الفهرس علامة التبويب ، انقر فوق إعادة بناء زر تحت استكشاف الأخطاء وإصلاحها الجزء.

انتهيت. بعد ذلك ، يجب أن يبدأ البحث في قائمة ابدأ في العمل مرة أخرى. أيضًا ، من الجيد الاطلاع على هذه المقالات:
- إصلاح البحث البطيء جدًا في نظام التشغيل Windows 10
- إصلاح البحث لا يعمل في تطبيق إعدادات الكمبيوتر في نظام التشغيل Windows 10