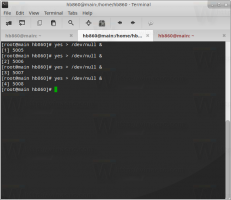كيفية تعيين المنطقة الزمنية في نظام التشغيل Windows 10
يدعم Windows 10 تعيين منطقة زمنية لساعة الكمبيوتر. المنطقة الزمنية هي منطقة من العالم تتبع وقتًا قياسيًا موحدًا للأغراض القانونية والتجارية والاجتماعية. تميل المناطق الزمنية إلى اتباع حدود البلدان وتقسيماتها الفرعية لأنه من الملائم للمناطق التجارية القريبة منها أن تتبع نفس الوقت. أثناء التثبيت ، يطلب نظام التشغيل المنطقة الزمنية. إليك كيفية رؤية المنطقة الزمنية الحالية وتغييرها إذا لزم الأمر في Windows 10.
الإعلانات
مشابه ل وقت الإنترنت (NTP)، يمكن ضبط المنطقة الزمنية تلقائيًا في نظام التشغيل Windows 10. بشكل افتراضي ، يتم تعيين المنطقة الزمنية على الخيار اليدوي وتتبع تفضيل المستخدم أثناء التثبيت. هناك عدة طرق لتغيير المنطقة الزمنية. أنت بحاجه إلى تسجيل الدخول كمسؤول قبل المتابعة.
اضبط المنطقة الزمنية في Windows 10 في الإعدادات
لتعيين المنطقة الزمنية في نظام التشغيل Windows 10، قم بما يلي.
- افتح إعدادات.
- انتقل إلى الوقت واللغة - التاريخ والوقت.

- هناك ، انظر الخيار اضبط المنطقة الزمنية تلقائيًا. قم بتمكينه إذا كنت ترغب في تكوين المنطقة الزمنية تلقائيًا بواسطة نظام التشغيل. خلاف ذلك ، قم بتعطيله.
- في القائمة المنسدلة المنطقة الزمنية ، حدد المنطقة الزمنية التي تعيش فيها.

- أخيرًا ، قم بتمكين الخيار اضبط التوقيت الصيفي تلقائيًا إذا لزم الأمر.
بدلاً من ذلك ، يمكن تكوين خيارات المنطقة الزمنية باستخدام تطبيق لوحة التحكم الكلاسيكي أو في موجه الأوامر.
قم بتعيين المنطقة الزمنية في Windows 10 في لوحة التحكم
- افتح لوحة التحكم.
- انتقل إلى القسم التالي:
لوحة التحكم \ الساعة واللغة والمنطقة

- انقر فوق رمز التاريخ والوقت. ستظهر النافذة التالية على الشاشة:

- اضغط على تغيير المنطقة الزمنية زر وحدد قيمة المنطقة الزمنية الفعلية.

- قم بتمكين الخيار اضبط التوقيت الصيفي تلقائيًا إذا لزم الأمر.
قم بتعيين المنطقة الزمنية في Windows 10 في موجه الأوامر
لتكوين المنطقة الزمنية في نظام التشغيل Windows 10 في موجه الأوامر ، تحتاج إلى استخدام أداة وحدة التحكم tzutil. يأتي مزودًا بنظام التشغيل Windows 10 الجاهز. هنا هو كيف.
- افتح موجه أوامر غير مقيد.
- اكتب الأمر التالي أو انسخه والصقه لمشاهدة قائمة المناطق الزمنية المتاحة:
tzutil / لتر

- لمعرفة المنطقة الزمنية الحالية ، اكتب الأمر
tzutil / ز

- لتعيين منطقة زمنية جديدة ، قم بتنفيذ الأمر
tzutil / s "توقيت المحيط الهادي القياسي"

لتعطيل تعديلات التوقيت الصيفي ، يجب تحديد لاحقة خاصة "_dstoff". يبدو الأمر الكامل كما يلي:tzutil / s "Pacific Standard Time_dstoff"
هذا كل شيء.