قم بتغيير رمز الوصول السريع في مستكشف الملفات في نظام التشغيل Windows 10
موقع الوصول السريع هو مجلد جديد في مستكشف ملفات Windows 10. إنه المكان الذي يفتح فيه Explorer افتراضيًا بدلاً من هذا الكمبيوتر. يعرض الوصول السريع الملفات الأخيرة والمجلدات المتكررة في عرض واحد. يمكنك أيضًا تثبيت مواقع مختلفة داخل الوصول السريع. الشيء الذي لا يمكنك فعله هو تغيير رمز مجلد الوصول السريع نفسه. لا يسمح لك Windows 10 بتخصيصه باستخدام واجهة المستخدم الرسومية ، ولكن يمكنك القيام بذلك باستخدام قرص التسجيل البسيط.
الإعلانات
بشكل افتراضي ، يستخدم Windows 10 رمز النجمة الزرقاء لمجلد الوصول السريع. يبدو كما يلي:

إذا لم تكن راضيًا عن الرمز الافتراضي المستخدم لهذا المجلد ، فهناك طريقة لتغييره إلى أي رمز تريده. هنا هو كيف.
قم بتغيير رمز الوصول السريع في مستكشف الملفات في نظام التشغيل Windows 10
يمكن القيام بذلك باستخدام قرص التسجيل. اتبع الخطوات التالية.
- افتح محرر التسجيل.
- انتقل إلى مفتاح التسجيل التالي:
HKEY_CURRENT_USER \ SOFTWARE \ فئات \ CLSID
نصيحة: كيفية القفز إلى مفتاح التسجيل المطلوب بنقرة واحدة.
- هنا ، قم بإنشاء مفتاح فرعي جديد باسم {679f85cb-0220-4080-b29b-5540cc05aab6}.

 الاسم هو GUID الذي يصف المجلد الظاهري لـ Quick Access ، لذلك بمجرد إنشائه هنا ، ستتمكن من تخصيص المجلد. أي تغييرات تجريها هنا ، على سبيل المثال سيؤثر الرمز المخصص الذي سنقوم بتعيينه ، على حساب المستخدم الخاص بك فقط. لن يكون لحسابات المستخدمين الأخرى هذا التغيير.
الاسم هو GUID الذي يصف المجلد الظاهري لـ Quick Access ، لذلك بمجرد إنشائه هنا ، ستتمكن من تخصيص المجلد. أي تغييرات تجريها هنا ، على سبيل المثال سيؤثر الرمز المخصص الذي سنقوم بتعيينه ، على حساب المستخدم الخاص بك فقط. لن يكون لحسابات المستخدمين الأخرى هذا التغيير. - ضمن المفتاح الفرعي {679f85cb-0220-4080-b29b-5540cc05aab6} ، أنشئ مفتاحًا فرعيًا جديدًا DefaultIcon. انظر لقطة الشاشة التالية:

- ضمن DefaultIcon ، قم بتعيين قيمة السلسلة الافتراضية (الفارغة) على اليمين إلى المسار الكامل لملف الرمز الذي تريد تعيينه. على سبيل المثال ، لدي الإصدار القديم من رمز الوصول السريع. تم استخدام هذا الرمز في بعض إصدارات Insider Preview الأقدم من Windows 10:
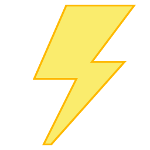 أقوم بتخزينه كـ C: \ Winaero \ old_qa_icon.ico ، لذلك سأحتاج إلى تحديد هذا المسار لملف الأيقونة في التسجيل.
أقوم بتخزينه كـ C: \ Winaero \ old_qa_icon.ico ، لذلك سأحتاج إلى تحديد هذا المسار لملف الأيقونة في التسجيل.
- بمجرد الانتهاء من ذلك ، إعادة تشغيل قذيفة Explorer أو قم بتسجيل الخروج ثم تسجيل الدخول مرة أخرى لحساب المستخدم الخاص بك. إذا لم يساعد ، تحديث ذاكرة التخزين المؤقت للرمز.
Voila ، سيستخدم تطبيق File Explorer الرمز المخصص الخاص بك بدلاً من الرمز الافتراضي.
قبل: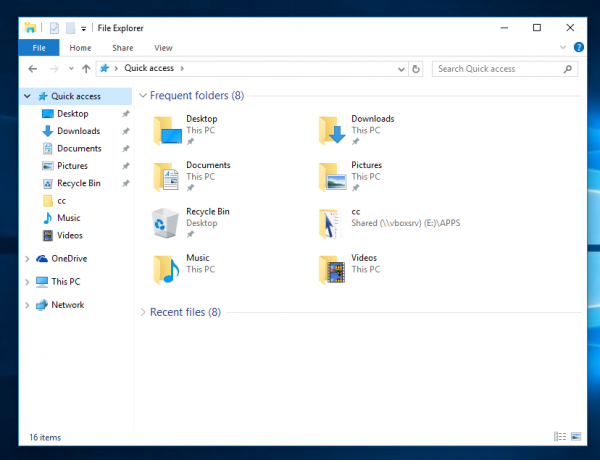
بعد، بعدما: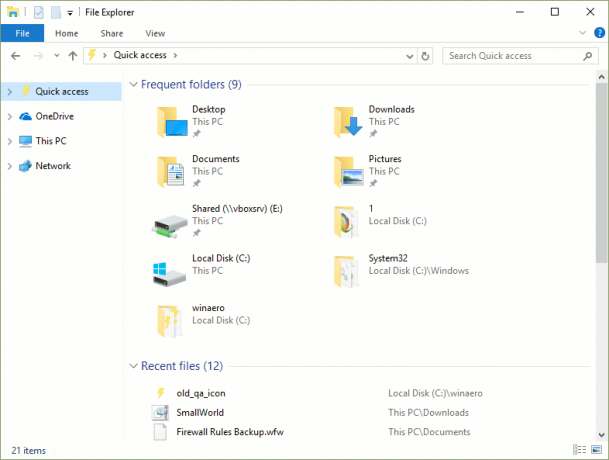
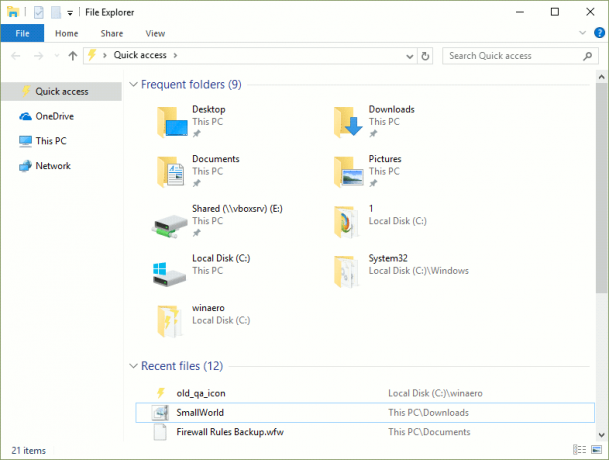
بدلاً من المسار الكامل لملف الرمز ، يمكنك استخدام الرموز من ملفات النظام. على سبيل المثال ، إذا قمت بتعيين معلمة السلسلة على القيمة التالية:
imageres.dll ، -1024

ثم سيتم تعيين الرمز على أيقونة المفضلة القديمة الجيدة. انظر لقطة الشاشة: 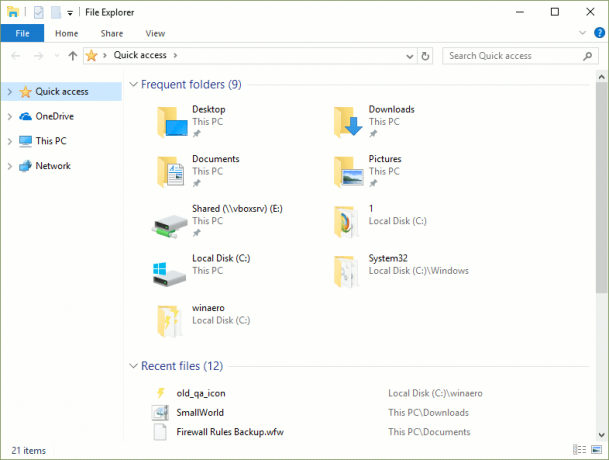 هذا كل شيء.
هذا كل شيء.
انظر الآن كيف أعد تسمية مجلد الوصول السريع في نظام التشغيل Windows 10.



