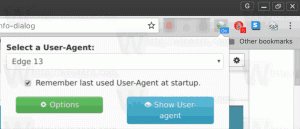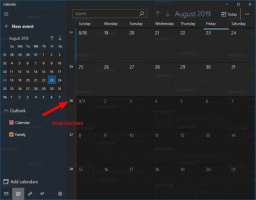كيفية تمكين Ubuntu Bash في نظام التشغيل Windows 10
كما تعلم بالفعل ، فإن تم إصداره مؤخرًا Windows 10 build 14316 يأتي مع مجموعة أدوات Ubuntu Bash والأدوات. ومع ذلك ، يتم تعطيله افتراضيًا. إذا كنت ترغب في اللعب باستخدام وحدة تحكم Bash في نظام التشغيل Windows 10 ، فإليك كيفية تمكينها.
الإعلانات
إلى قم بتمكين Ubuntu Bash في نظام التشغيل Windows 10، فأنت بحاجة إلى تشغيل بعض الخيارات في ميزات وإعدادات Windows. هذا من السهل جدًا القيام به ولا ينطوي على أي شيء معقد.
كيفية تمكين Ubuntu Bash في نظام التشغيل Windows 10
أولاً ، تحتاج إلى تمكين نظام Windows الفرعي لنظام التشغيل Linux. افعل ذلك على النحو التالي.
- افتح ال تطبيق الإعدادات.

- انتقل إلى النظام -> التطبيقات والميزات.

- قم بالتمرير لأسفل إلى رابط البرامج والميزات:

- اضغط على الرابط. سيتم فتح مربع حوار البرامج والميزات.
- على اليسار ، انقر فوق الرابط تشغيل ميزات Windows أو إيقاف تشغيلها.

- سيظهر مربع حوار ميزات Windows على الشاشة. قم بالتمرير لأسفل إلى الخيار المسمى Windows Subsystem for Linux (Beta) وقم بتمكينه كما هو موضح أدناه:

- انقر فوق "موافق" لتطبيق التغييرات التي أجريتها. سيقوم Windows بتثبيت Ubuntu Bash:

- أعد تشغيل نظام التشغيل عندما يُطلب منك ذلك.

تهانينا ، لقد قمت للتو بتثبيت Ubuntu Bash في نظام التشغيل Windows 10. ومع ذلك ، في الإصدار 14316 ، يتطلب تمكين وضع المطور من أجل استخدام وحدة تحكم Bash. هنا كيفية تمكينه.
- أفتح الإعدادات.
- انتقل إلى التحديث والأمان -> للمطورين.

- قم بتمكين الخيار المسمى "وضع المطور".
 انقر فوق نعم في مربع حوار التأكيد:
انقر فوق نعم في مربع حوار التأكيد:
أخيرًا ، لتجربة Ubuntu Bash أثناء العمل ، قم بما يلي:
- افتح موجه الأوامر.
- اكتب الأمر التالي:
سحق

- عند المطالبة ، اضغط على Y للمتابعة. سيقوم Windows 10 بتنزيل المكونات المطلوبة من متجر Windows واستخراج نظام ملفات Linux.

النتيجة:
يمكنك استخدام عدد من تطبيقات وأوامر وحدة تحكم Linux العادية ، أو تثبيت المزيد من التطبيقات بطريقة Ubuntu Linux التقليدية. على سبيل المثال ، قمت بتثبيت أحد مديري الملفات المفضلين لدي ، Midnight Commander باستخدام الأمر
apt-get install mc

التطبيق يعمل ، لكن مفاتيح الاختصار الخاصة به لا تعمل بشكل صحيح:
هذا كل شيء. لديك وحدة تحكم Bash عاملة في نظام التشغيل Windows 10.