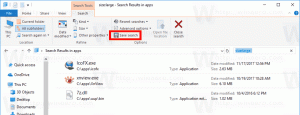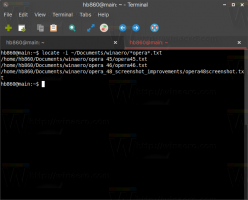كيفية إنشاء اختصار إعدادات شريط المهام في نظام التشغيل Windows 10
كما تعلم بالفعل ، أضافت Microsoft خصائص شريط المهام إلى تطبيق الإعدادات في أحدث الإصدارات لـ Insider. من الآن ، يمكن الوصول إلى جميع خيارات شريط المهام عبر تطبيق الإعدادات المُحسَّن لمستخدمي شاشات اللمس. إذا كنت ترغب في فتح خيارات شريط المهام هذه بنقرة واحدة ، أي من اختصار على سطح المكتب ، فيمكنك إجراء هذا التعديل البسيط للوصول إليها بشكل أسرع.
الإعلانات
جميع الخيارات المتعلقة بشريط المهام في تطبيق الإعدادات. باستخدام صفحة النظام - شريط المهام ، يمكنك قفل شريط المهام وتمكين PowerShell في قائمة Win + X وتغيير تخطيط شريط المهام وتجميعه.
تبدو هكذا:


 تحتوي هذه الصفحة على جميع الخيارات الجيدة والقديمة المتاحة لشريط المهام من لوحة التحكم الكلاسيكية:
تحتوي هذه الصفحة على جميع الخيارات الجيدة والقديمة المتاحة لشريط المهام من لوحة التحكم الكلاسيكية:
تحتوي كل صفحة إعدادات تقريبًا على URI الخاص بها (معرف الموارد المنتظم). يتيح لك ذلك فتح أي صفحة إعدادات مباشرة بأمر خاص يبدأ بامتداد إعدادات مللي:نص. لقد قمنا بتغطيتها هنا سابقًا: كيفية فتح صفحات الإعدادات المختلفة مباشرة في Windows 10.
بالنسبة لخصائص شريط المهام للصفحة ، يكون الأمر بسيطًا للغاية:
إعدادات مللي: شريط المهام
يمكنك اختبار ذلك عمليًا على النحو التالي:
- صحافة يفوز + ص مفاتيح معًا لفتح مربع الحوار "تشغيل".
- اكتب الأمر أو انسخه والصقه في مربع التشغيل.
إعدادات مللي: شريط المهام

سيؤدي هذا إلى فتح صفحة إعدادات شريط المهام مباشرة:
باستخدام الأمر أعلاه ، ستتمكن من إنشاء الاختصار المناسب.
كيفية إنشاء اختصار إعدادات شريط المهام في نظام التشغيل Windows 10
افعل ذلك على النحو التالي:
- انقر بزر الماوس الأيمن في منطقة فارغة على سطح المكتب وحدد New - Shortcut.

- اكتب ما يلي في الاختصار الهدف:
explorer.exe إعدادات MS: شريط المهام

- قم بتسمية هذا الاختصار باسم "خصائص شريط المهام" وقم بإنهاء المعالج.

- عيّن الرمز المطلوب للاختصار الذي أنشأته للتو إذا لم تكن راضيًا عن الاختصار الافتراضي. يمكن العثور على الرمز المناسب في الملف التالي:
C: \ Windows \ explorer.exe

يمكن العثور على رمز جميل آخر في الملفC: \ Windows \ System32 \ shell32.dll

اختر الشخص الذي تريده ثم انقر فوق "موافق" لإغلاق نافذة خصائص الاختصار.
بمجرد إنشاء الاختصار ، يمكنك حتى تثبيته في قائمة ابدأ أو في شريط المهام للوصول السريع إلى خصائص شريط المهام في نظام التشغيل Windows 10:
لتثبيته ، انقر بزر الماوس الأيمن فوق الاختصار وحدد الأمر المطلوب من قائمة السياق الخاصة به:
- حدد Pin to Start لتثبيت الاختصار الخاص بك في قائمة Start (ابدأ).
- حدد تثبيت على شريط المهام لتثبيت الاختصار على شريط المهام.

إذا قمت بتمكين شريط التشغيل السريع، يمكنك وضع الاختصار على شريط الأدوات هذا أيضًا. من الممكن أيضًا تعيين مفتاح اختصار لوحة مفاتيح عمومي للاختصار للوصول إليه من أي نافذة وأي تطبيق. شاهد كيف يمكن القيام بذلك هنا: قم بتعيين مفاتيح الاختصار العالمية لتشغيل أي تطبيق في Windows 10.