إنشاء إعداد مسبق لـ Cleanmgr (تنظيف القرص)
تدعم أداة Windows المدمجة ، Disk Cleanup ، والتي يمكن تشغيلها كـ cleanmgr.exe من مربع الحوار Run ، عددًا من وسيطات سطر الأوامر المثيرة للاهتمام والتي يمكن أن تكون مفيدة في مواقف مختلفة. يمكن استخدام خيارين من خياراته لإنشاء إعداد مسبق للخيارات المحددة افتراضيًا. بمجرد إجراء إعداد مسبق فقط باستخدام العناصر التي تحتاج إلى تنظيفها ، يمكنك تشغيله في أي وقت لاحقًا. هذا مفيد جدا.
الإعلانات
هذه الحيلة ليست جديدة. في Windows 8.1 ، استخدمته لتنظيف ملفات النظام مباشرة. إذا كنت مهتمًا يمكنك قراءة المقال التالي:
كيفية تشغيل Disk Cleanup مباشرة في وضع ملفات النظام وتسريعها
إذا قرأت المقال "تنظيف القرص (Cleanmgr.exe) وسيطات سطر الأوامر في نظام التشغيل Windows 10"، قد تكون على دراية بالفعل بمعاملتي سطر الأوامر: / SAGESET و / SAGERUN.
يمكن استخدام وسيطة سطر الأوامر / SAGESET لإنشاء إعداد مسبق ، ثم يمكن استخدام الخيار / SAGERUN لبدء الإعداد المسبق. دعونا نرى كيف يمكن القيام بذلك.
إنشاء إعداد مسبق لـ Cleanmgr (تنظيف القرص)
- افتح موجه أوامر غير مقيد.
- اكتب الأمر التالي
cleanmgr.exe / SAGESET: رقم
الرقم هو معرف فريد لإعدادك المسبق. فكر في الأمر على أنه اسم الإعداد المسبق الخاص بك. يكون أي قيمة من 0 إلى 65535.
لنفترض أنك تستخدم الرقم 112 ، على سبيل المثال:
- حدد الخيارات التي تريد تمكينها لهذا الإعداد المسبق كما هو موضح أدناه:

- انقر فوق "موافق" لحفظ الإعداد المسبق تحت الرقم الذي أدخلته في موجه الأوامر المرتفع.
Voila ، لقد قمت للتو بإنشاء الإعداد المسبق الخاص بك لتنظيف القرص. دعونا نرى كيفية إطلاقه.
كيفية تشغيل الإعداد المسبق الخاص بك لأداة تنظيف القرص
يمكنك تشغيل الإعداد المسبق في وضع المستخدم وفي وضع ملفات النظام. في وضع المستخدم ، لن يقوم بتنظيف العناصر التي لا يمكن للمستخدم الحالي الوصول إليها. في وضع ملفات النظام ، يتم تشغيل cleanmgr.exe مرتفعًا ، لذلك سيتم تنظيف جميع الخيارات.
- لتشغيل الإعداد المسبق في سياق المستخدم الحالي ، اضغط على يفوز + ص. في المربع "تشغيل" ، اكتب
cleanmgr.exe / SAGERUN: رقمك المحدد مسبقًا

- لتشغيل الإعداد المسبق في وضع ملفات النظام ، افتح موجه أوامر غير مقيد واكتب الأمر التالي
cleanmgr.exe / SAGERUN: رقمك المحدد مسبقًا
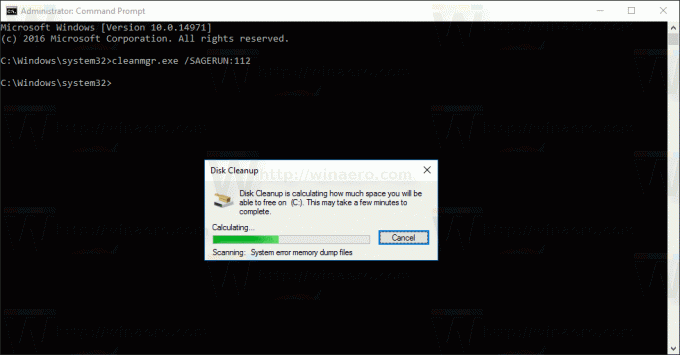
سيبدأ التنظيف باستخدام الخيارات المحددة مسبقًا تلقائيًا.

