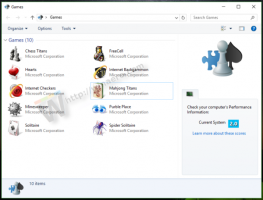تعطيل شريط الحالة في مستكشف الملفات في نظام التشغيل Windows 10
في Windows 8 ، غيرت Microsoft مظهر تطبيق Explorer القديم الجيد تمامًا. حصلت على Ribbon UI بدلاً من القائمة وشريط الأدوات وهو أمر يصعب تعطيله. يعرض شريط الحالة عدد الملفات والمجلدات الموجودة في المجلد المفتوح وبعض المعلومات المختصرة حول الملف المحدد. هناك أيضًا أزرار صغيرة لتبديل عرض محتويات المجلد. في هذه المقالة ، سنرى كيفية تمكين أو تعطيل شريط الحالة في File Explorer.
الأزرار الصغيرة ليست مفيدة بالنسبة لي ، لأنها صغيرة جدًا. أنا شخصياً أفضل استخدام مفاتيح الاختصار للتبديل بين طرق العرض في File Explorer ، كما هو موضح في المقالة التالية:
كيفية التبديل بين طرق العرض في File Explorer باستخدام اختصارات لوحة المفاتيح
إذا لم تجد أي فائدة لشريط الحالة في File Explorer ، فإليك كيفية تعطيله.
لتعطيل شريط الحالة في File Explorer في نظام التشغيل Windows 10، قم بما يلي.
- افتح هذا الكمبيوتر الشخصي في File Explorer.
- في واجهة مستخدم الشريط في Explorer ، انقر فوق ملف -> تغيير خيارات المجلد والبحث.
- نصيحة: يمكنك إضافة زر خيارات المجلد إلى شريط أدوات الوصول السريع. انظر المقال التالي: كيفية إضافة أي أمر شريط إلى شريط أدوات الوصول السريع في مستكشف الملفات.
- أنت الآن بحاجة إلى فتح خيارات المجلد. يوجد أمر خيارات المجلد في علامة التبويب عرض على الشريط. اذا أنت تعطيل الشريط، اضغط على Alt + T على لوحة المفاتيح لفتح قائمة الأدوات ثم فتح خيارات المجلد.
- قم بالتبديل إلى علامة التبويب عرض. هناك ، ابحث عن الخيار المسمى أظهر شريط الحالة وفكها. انظر الصورة التالية.
سيتم تعطيل شريط الحالة.
قبل:
بعد، بعدما:
بدلاً من ذلك ، يمكنك تطبيق قرص التسجيل لتعطيل شريط الحالة كما هو موضح أدناه.
قم بتعطيل شريط الحالة في مستكشف ملفات Windows 10 باستخدام قرص التسجيل
هنا كيف يمكن القيام بذلك.
- افتح ال تطبيق محرر التسجيل.
- انتقل إلى مفتاح التسجيل التالي.
HKEY_CURRENT_USER \ البرمجيات \ مايكروسوفت \ ويندوز \ كرنتفرسون \ إكسبلورر \ متقدم
تعرف على كيفية الانتقال إلى مفتاح التسجيل بنقرة واحدة.
- على اليسار ، قم بتعديل أو إنشاء قيمة DWORD جديدة 32 بت "أظهر شريط الحالة". اضبط بيانات القيمة الخاصة به على 0.
- لإجراء التغييرات التي تم إجراؤها بواسطة قرص التسجيل نافذة المفعول ، تحتاج إلى ذلك خروج وقم بتسجيل الدخول إلى حساب المستخدم الخاص بك.
هذا كل شيء.