قم بتمكين Print Screen Key (مفتاح شاشة الطباعة) لفتح Snip and Sketch في Windows 11
يمكنك تمكين Print Screen Key لفتح Snip and Sketch في Windows 11 بالإضافة إلى خيارات مختلفة لالتقاط لقطة شاشة. الخيار الافتراضي الأكثر تقدمًا هو تطبيق Snip and Sketch الذي يمكنه التقاط منطقة أو نافذة أو شاشة كاملة ، مما يسمح لك بتعليق ومشاركة لقطة الشاشة بعد التقاطها. يمكنك تشغيل Snip and Sketch باستخدام اختصار لوحة المفاتيح أو اختصار على سطح المكتب. إلى حد بعيد ، الطريقة الأسرع والأكثر ملاءمة لالتقاط لقطة شاشة في Windows 11 هي استخدام زر Print Screen. يمكنك تمكين مفتاح Print Screen لتشغيل Snip and Sketch في Windows 11. هنا هو كيف.
Windows 11: قم بتمكين Print Screen Key (مفتاح شاشة الطباعة) لفتح Snip and Sketch
- افتح إعدادات Windows باستخدام ملف يفوز + أنا الاختصار أو أحد ملفات العديد من الخيارات المتاحة.
- اذهب إلى إمكانية الوصول الجزء.
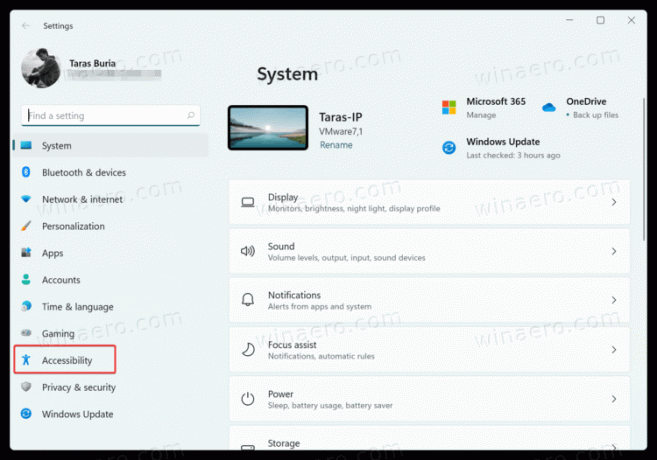
- قم بالتمرير لأسفل إلى ملف تفاعل قسم وانقر لوحة المفاتيح.
- مرة أخرى ، قم بالتمرير لأسفل وابحث عن ملف استخدم زر Print Screen لفتح لقطة الشاشة اختيار. قم بتشغيله.
- الآن ، اضغط على شاشة الطباعة زر لرؤيته في العمل.
ملاحظة: بعد تمكين مفتاح Print Screen لتشغيل Snip and Sketch ، قد يطالبك Windows 11 بتشغيل تحميل لقطات الشاشة تلقائيًا إلى OneDrive عند الضغط على زر Print Screen. انقر
لا شكرا (يمكنك أيضًا تمكين هذه الميزة إذا أردت) ، ثم أعد تشغيل الكمبيوتر.بعد ذلك ، ستتمكن من التقاط لقطات شاشة باستخدام تطبيق Snip and Sketch الذي يتم استدعاؤه بواسطة زر Print Screen.
إذا كانت لوحة المفاتيح لديك لا تحتوي على ملفات شاشة الطباعة زر ، يمكنك إعادة تعيينه باستخدام تطبيق PowerToys أو أي برنامج خرائط لوحة مفاتيح آخر. بدلاً من ذلك ، يمكنك استخدام الافتراضي يفوز + تحول + س اختصار لتشغيل Snip و Sketch من أي مكان.
ومن الجدير بالذكر أيضًا أن تطبيقات الجهات الخارجية يمكنها أحيانًا تجاوز الإعداد الافتراضي شاشة الطباعة زر السلوك. لسوء الحظ ، لا يوفر Windows 11 خيارًا لاختيار الأداة المساعدة الافتراضية للشاشة ، لذلك قد تحتاج إلى تغيير الإعدادات في البرنامج المثبت.



