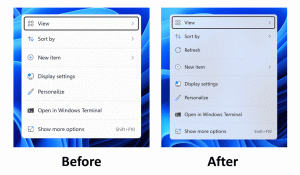قم بتغيير نص تلميح الأدوات ونص شريط الحالة في Windows 10 Creators Update
بدءًا من تحديث Windows 10 Creators ، أزالت Microsoft القدرة على تغيير خيارات تغيير حجم النص المتقدمة. تمت إزالة خيارات متنوعة لتكوين حجم النص لعناصر واجهة المستخدم مثل القوائم وأشرطة العناوين والرموز والعناصر الأخرى إلى جانب إعدادات العرض الكلاسيكية. إليك كيفية تغيير حجم نص تلميح الأدوات وشريط الحالة في الإصدار 1703 من Windows 10 Creators Update.
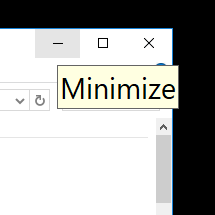
مثل خيارات تحجيم النص الأخرى ، يمكن تكوين حجم نص أطراف الأسنان في التطبيق الصغير الكلاسيكي "تغيير حجم النص المتقدم". فيما يلي لقطة شاشة من إصدار Windows 10 Anniversary Update الإصدار 1607:
الإعلانات

بعد النقر فوق هذا الارتباط ، ستظهر النافذة التالية على الشاشة:

ينطبق الخط الجديد على بعض العناصر مثل تلميحات الأدوات لأزرار شريط عنوان النافذة.

بمجرد تغيير حجم خط تلميح الأداة ، فإنه يغير أيضًا خط شريط الحالة ، على سبيل المثال ، في تطبيق محرر التسجيل.
في الإصدار 1703 من Windows 10 Creators Update ، تمت إزالة مربع الحوار هذا. لحسن الحظ ، لا يزال من الممكن تغيير حجم نص تلميح الأدوات باستخدام قرص التسجيل. دعونا نرى كيف.
لتغيير حجم نص الرموز في Windows 10 Creators Update، قم بما يلي.
لضبط حجم نص الرموز في الإصدار 1703 من Windows 10 ، قم بتطبيق قرص التسجيل كما هو موضح أدناه.
- افتح محرر التسجيل. إذا لم تكن معتادًا على محرر التسجيل ، فراجع هذا تعليمي مفصل.
- انتقل إلى مفتاح التسجيل التالي:
HKEY_CURRENT_USER \ لوحة التحكم \ سطح المكتب \ WindowMetrics
نصيحة: يمكنك ذلك الوصول إلى أي مفتاح التسجيل المطلوب بنقرة واحدة.
- هناك يمكنك أن تجد قيمة خاصة الحالة. تحتوي قيمته على البنية المشفرة "لوجفونت". نوع القيمة هو REG_BINARY.
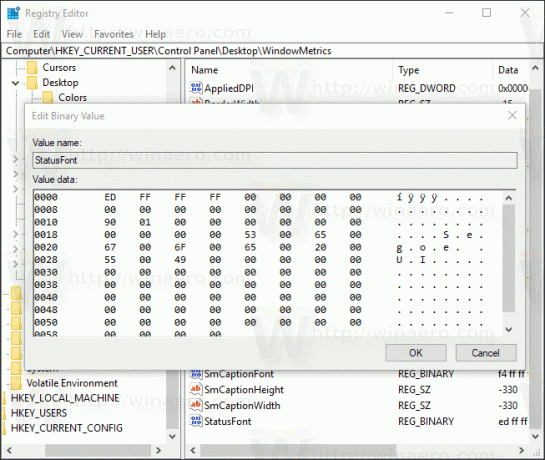
لا يمكنك تحريره مباشرة ، لأن قيمه مشفرة. ولكن إليك الأخبار السارة - يمكنك استخدام Winaero Tweaker الخاص بي ، والذي سيسمح لك بتغيير خط القائمة بسهولة.
- تنزيل Winaero Tweaker.
- قم بتثبيت التطبيق وانتقل إلى Advanced Appearance \ Statusbar Font.

- قم بتغيير خط الأيقونة وحجمه إلى أي شيء تريده.
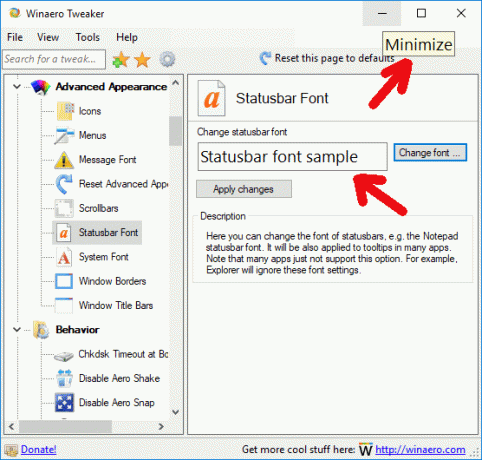
حاليا، قم بتسجيل الخروج ثم تسجيل الدخول مرة أخرى لحساب المستخدم الخاص بك لتطبيق التغييرات. إذا كنت تستخدم Winaero Tweaker ، فسيُطلب منك تسجيل الخروج.
هذا كل شيء!