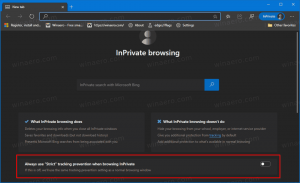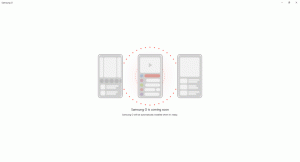كيفية تغيير جهاز الصوت الافتراضي في نظام التشغيل Windows 10
في Windows 10 ، هناك عدد من الخيارات التي يمكنك استخدامها لتغيير الأصوات لأحداث النظام المختلفة ، وتكوين أجهزة الإخراج والإدخال ، والمزيد. بدءًا من Windows 10 ، أضافت Microsoft القدرة على تغيير جهاز الإخراج الصوتي باستخدام تطبيق الإعدادات.
الإعلانات
نظام التشغيل Windows 10 يسمح لك باختيار ملفات جهاز إخراج الصوت لاستخدامها بشكل افتراضي في نظام التشغيل. يمكن لأجهزة الكمبيوتر وأجهزة الكمبيوتر المحمولة والأجهزة اللوحية الحديثة استخدام مكبرات الصوت الكلاسيكية وسماعات Bluetooth والعديد من أجهزة الصوت الأخرى التي يمكنك توصيلها في وقت واحد.
جهاز إخراج الصوت الافتراضي هو جهاز يستخدمه Windows 10 لتشغيل الصوت. يمكن ضبط جهاز آخر لكتم الصوت أو لتشغيل نفس دفق الصوت. ملاحظة: يمكن لبعض تطبيقات الجهات الخارجية استخدام أجهزة أخرى ذات خيارات خاصة في إعداداتها وتجاوز تفضيلات النظام.
هناك عدة طرق لاختيار جهاز الصوت الافتراضي في Windows 10. دعونا نراجعها.
تغيير جهاز الصوت الافتراضي في نظام التشغيل Windows 10
- افتح إعدادات.
- انتقل إلى النظام - الصوت.
- على اليمين ، حدد الجهاز المطلوب في القائمة المنسدلة اختر جهاز الإخراج الخاص بك.

- قد تحتاج إلى إعادة تشغيل بعض التطبيقات مثل مشغلات الصوت لجعلها تقرأ التغييرات التي أجريتها.
انتهيت.
اضبط جهاز الصوت الافتراضي مع قائمة الصوت المنبثقة
هناك خيار جديد آخر يبدأ مع Windows 10 Anniversary Update وهو القدرة على اختيار جهاز الصوت الافتراضي مباشرة من قائمة الصوت المنبثقة. هنا هو كيف.
لتغيير جهاز الصوت الافتراضي ، قم بما يلي.
- انقر فوق رمز مستوى الصوت في علبة النظام.
- انقر فوق السهم لأعلى في قائمة الصوت المنبثقة.

- اختر جهاز الصوت المطلوب من القائمة.

- أعد تشغيل تطبيقات الصوت إذا لزم الأمر.
عيّن جهاز الصوت الافتراضي باستخدام تطبيق Sound الصغير الكلاسيكي
ال التطبيق الصغير الكلاسيكي السليم يمكن استخدامها لتعيين جهاز الصوت الافتراضي. حتى كتابة هذه السطور ، يمكن الوصول إليها من كل من علبة النظام ولوحة التحكم. هنا كيف يمكن القيام بذلك.
- انقر بزر الماوس الأيمن فوق رمز الصوت في نهاية شريط المهام.
- يختار اصوات من قائمة السياق.

- سيؤدي هذا إلى فتح علامة تبويب الأصوات في التطبيق الصغير الكلاسيكي.

- حدد الجهاز المطلوب في القائمة وانقر فوق الوضع الإفتراضي زر.
نصيحة: يمكن فتح مربع حوار الصوت بشكل أسرع باستخدام أحد الأوامر التالية:
mmsys.cpl
أو
rundll32.exe shell32.dll ، Control_RunDLL mmsys.cpl ،، 0
الأمر أعلاه هو أمر Rundll32. يسمح تطبيق RunDll32 بإطلاق تطبيقات لوحة التحكم الكلاسيكية مباشرة. انظر القائمة الكاملة لهذه الأوامر متوفر في نظام التشغيل Windows 10.
ملاحظة: التطبيق الصغير الكلاسيكي Sound لا يزال متاحًا في لوحة التحكم حتى كتابة هذه السطور مع Windows 10 Build 17074.

هذا كل شيء