كيفية ضبط صوت التطبيق بشكل فردي في Windows 10
في نظام التشغيل Windows 10 ، يشعر العديد من المستخدمين بالارتباك بشأن كيفية ضبط مستوى الصوت على أساس كل تطبيق. نظرًا للتغييرات في واجهة المستخدم ، أضافت Microsoft عناصر تحكم في مستوى الصوت جديدة وسهلة الاستخدام. إذا تركت النقر فوق رمز الصوت في منطقة الإعلام ، فمن الممكن فقط تغيير مستوى الصوت الرئيسي. إليك كيفية ضبط مستوى الصوت لكل تطبيق في Windows 10.
الإعلانات

لديك خياران لهذا. الأول بسيط للغاية.
تطبيق Volume Mixer الكلاسيكي
انقر بزر الماوس الأيمن فوق رمز علبة مكبر الصوت. في قائمة السياق ، سترى العنصر "Volume Mixer". انقر فوقه وستحصل على الخلاط القديم الجيد مع جميع التطبيقات التي تقوم بتشغيل الصوت: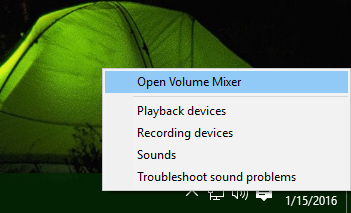
هذا هو تطبيق Volume Mixer القديم الجيد.
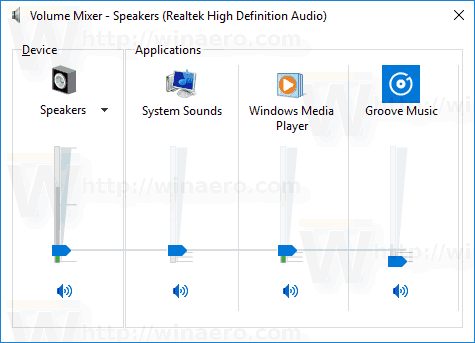
ميزة مزج الصوت موجودة منذ Windows Vista وتسمح دائمًا للمستخدم بتغيير مستوى الصوت للتطبيقات والأجهزة الفردية.
نصيحة: تمت تغطية أداة Volume Mixer الكلاسيكية في المقالات التالية:
- كيفية ضبط مستوى الصوت لكل تطبيق في Windows 10
- قم بتغيير مستوى الصوت لتطبيقات المتجر الفردي في نظام التشغيل Windows 10
حتى كتابة هذه السطور ، لا يزال من الممكن استعادة التحكم في مستوى الصوت "الكلاسيكي" القديم الجيد. تمت تغطية هذا في المقالة التالية: "كيفية تمكين التحكم في مستوى الصوت القديم في نظام التشغيل Windows 10".
الخيار الثاني متاح بدءًا من Windows 10 Build 17093 و ما فوق. تتيح صفحة جديدة في تطبيق الإعدادات ضبط مستوى الصوت لكل تطبيق نشط. هنا كيف يمكن القيام بذلك.
اضبط صوت التطبيق بشكل فردي في نظام التشغيل Windows 10
- افتح ال تطبيق الإعدادات.
- انتقل إلى النظام -> الصوت.
- على اليمين ، انقر فوق حجم التطبيق وتفضيلات الجهاز ضمن "خيارات الصوت الأخرى".

- في الصفحة التالية ، اضبط مستوى الصوت لأي من التطبيقات التي تقوم بتشغيل الأصوات.

تتيح الصفحة الجديدة في "الإعدادات" أيضًا تغيير مستوى الصوت لأصوات النظام. يتضمن عناصر تحكم لكتم صوت التطبيقات وتغيير مستوى الصوت "الرئيسي" وتحديد أجهزة الإخراج وكتم الصوت والمزيد.
هذا كل شيء.



