كيفية تعيين شريط المفضلة لإظهار الرموز أو النص الكامل فقط في Internet Explorer
يعد شريط المفضلة في Internet Explorer طريقة مفيدة للغاية لزيارة مواقع الويب المفضلة لديك بنقرة واحدة. إنه شريط أدوات يقع أسفل شريط العنوان. يمكن للمستخدم إضافة مواقع إلى شريط المفضلة عن طريق سحب عنوان URL من شريط العناوين أو النقر فوق الزر "إضافة إلى شريط المفضلة". بالإضافة إلى ذلك ، يمكن فحص موجزات RSS التي تمت إضافتها إلى شريط المفضلة بنقرة واحدة. في هذه المقالة ، سنرى كيفية تخصيص مظهر شريط المفضلة وتبديل عرضه بين الرموز والعناوين القصيرة والعناوين الطويلة.
الإعلانات
أولاً ، قد تحتاج إلى تمكين شريط المفضلة. انقر بزر الماوس الأيمن فوق شريط عنوان IE أو الرموز البيضاء في أعلى الموقع الأيمن لنافذة المتصفح وانقر فوق عنصر شريط المفضلة في قائمة السياق لتشغيله ، كما هو موضح أدناه:

سيصبح شريط المفضلة مرئيًا. يمكن عرض العناصر التي أضفتها هناك في ثلاثة أوضاع مختلفة - الرموز والعناوين القصيرة والعناوين الطويلة.
ال عناوين طويلة الخيار هو العرض الافتراضي. يعرض مواقعك المفضلة على شكل زر به رمز ووصف نص كامل. إنه مناسب للمستخدمين بحجم الشاشة العريض.
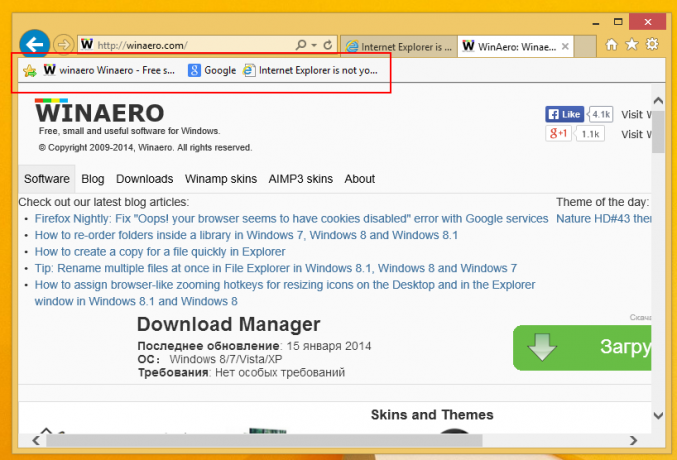
عناوين قصيرة يشبه طريقة عرض العناوين الطويلة ، ومع ذلك ، يتم اقتطاع العنوان لتوفير المساحة أفقيًا. يمكن أن يكون مفيدًا للأشخاص الذين لديهم شاشة غير عريضة ، أو أي مستخدم آخر لديه الكثير من المفضلة ويريد عناوين أقصر.

ال أيقونات توفر طريقة العرض طريقة العرض الأكثر إحكاما للمواقع ، شريط المفضلة من خلال عدم إظهار أي عناوين نصية على الإطلاق ما لم تحوم فوق الرمز. إنه مفيد للشاشات الأصغر أو إذا كان لديك عدد كبير جدًا من المفضلات.

يمكنك التبديل بين طرق العرض الثلاثة هذه عبر قائمة السياق لشريط المفضلة. انقر بزر الماوس الأيمن فوق أي موقع على شريط المفضلة وقم بتوسيع تخصيص عناصر عرض العنوان. هناك يمكنك الاختيار بين وجهات النظر الثلاثة:
يمكن أيضًا تعيين عروض العنوان من خلال قرص التسجيل ، لذلك إذا قمت بإعادة تثبيت Windows ، فيمكنك القيام بتعديل التسجيل هذا على الفور لمنع تغييره يدويًا في كل مرة من Internet Explorer.
- أغلق Internet Explorer.
- افتح محرر التسجيل.
- انتقل إلى المفتاح التالي:
HKEY_CURRENT_USER \ برامج \ مايكروسوفت \ إنترنت إكسبلورر \ شريط الروابط
إذا لم يكن لديك هذا المفتاح ، فقم فقط بإنشائه.
نصيحة: يمكنك ذلك الوصول إلى أي مفتاح التسجيل المطلوب بنقرة واحدة. - قم بتعيين قيمة DWORD المسماة عرض العنصر الافتراضي إلى 0 ، إذا كنت تريد تعيين عرض العناوين الطويلة.
إذا كنت تريد استخدام العناوين القصيرة ، فيجب عليك تعيين DefaultItemWidth على 1 ، وللأيقونات ، قم بتعيينها على 2. هذا كل شيء.
نصيحة إضافية: يمكنك التحكم في رؤية شريط المفضلة عبر ملف الروابط قيمة DWORD الموجودة في مفتاح التسجيل التالي:
HKEY_CURRENT_USER \ Software \ Microsoft \ Internet Explorer \ MINIE

اضبطه على 1 لتمكين شريط المفضلة ، أو 0 لتعطيله. يجب عليك تحرير المعلمة عندما لا يكون IE قيد التشغيل حتى تنعكس التغييرات في جلسة IE الجديدة.موصى به: انقر هنا لإصلاح مشكلات Windows وتحسين أداء النظام

