قم بتعيين حد البيانات لشبكات Wi-Fi و Ethernet في نظام التشغيل Windows 10
كيفية تعيين حد البيانات لشبكة Wi-Fi وشبكة Ethernet في نظام التشغيل Windows 10
تسمح لك إصدارات Windows 10 الحديثة بتقييد بيانات الخلفية وتعيين حدود البيانات لشبكات Wi-Fi و Ethernet. هذه ميزة مفيدة للمستخدمين الذين يستخدمون خطة بيانات محدودة.
الإعلانات
تم تحسين استخدام الشبكة ومراقبة النطاق الترددي في نظام التشغيل Windows 10 منذ تقديمه لأول مرة في نظام التشغيل Windows 8. يتضمن الآن بيانات لجميع التطبيقات ، ويعرض الإحصائيات لكل من تطبيقات سطح المكتب وتطبيقات المتجر. يمكن لنظام التشغيل عرض كمية بيانات الشبكة التي استهلكها Windows و Windows Update والمتجر والتطبيقات الأخرى من آخر 30 يومًا.
نصيحة: انظر كيف ابحث عن استخدام البيانات لكل شبكة في Windows 10
بدءًا من Windows 10 build 17063 ، يمكنك تعيين حدود البيانات وتطبيق قيود بيانات الخلفية على اتصالات Wi-Fi و Ethernet ، بالإضافة إلى الاتصالات الخلوية. تمت إضافة خيار إضافي إلى صفحة استخدام البيانات في صفحة الإعدادات. يكون هذا مفيدًا عند استخدام جهاز كمبيوتر به اتصال خلوي أو اتصال شبكة إيثرنت مقنن. باستخدامه ، يمكنك ضبط استخدام البيانات الخاصة بك وفقًا لميزانيتك واحتياجاتك.
لتعيين حد البيانات لشبكات Wi-Fi و Ethernet في نظام التشغيل Windows 10، قم بما يلي.
- أفتح الإعدادات.
- اذهب إلى الشبكة والإنترنت> استخدام البيانات.
- على اليمين ، حدد الاتصال المطلوب أسفل عرض الإعدادات لـ.
- اضغط على وضع حد زر تحت حد البيانات.
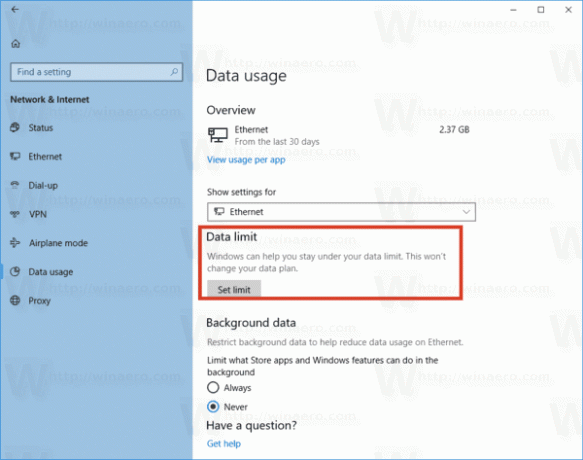 ملاحظة: بدءًا من إصدار Windows 10 18956، سوف تحتاج إلى النقر فوق حالة فئة على الجانب الأيسر ، انقر فوق استخدام البيانات للشبكة التي تريدها على اليمين ، ثم انقر فوق أدخل زر الحد تحت استخدام البيانات.
ملاحظة: بدءًا من إصدار Windows 10 18956، سوف تحتاج إلى النقر فوق حالة فئة على الجانب الأيسر ، انقر فوق استخدام البيانات للشبكة التي تريدها على اليمين ، ثم انقر فوق أدخل زر الحد تحت استخدام البيانات.
- في مربع الحوار التالي ، حدد القيمة المحددة وانقر فوق الزر "حفظ".

انتهيت.
بمجرد تعيين حد استخدام البيانات ، يمكنك تعديله أو إزالته لاحقًا. إليك كيف يمكن القيام بذلك.
تحرير حد البيانات لاتصالات Wi-Fi و Ethernet في Windows 10
- أفتح الإعدادات.
- اذهب إلى الشبكة والإنترنت> استخدام البيانات.
- على اليمين ، حدد الاتصال المطلوب أسفل عرض الإعدادات لـ.
- اضغط على تحرير الحد زر تحت حد البيانات.

- في مربع الحوار التالي ، قم بتكوين الحدود وفقًا لمتطلباتك.
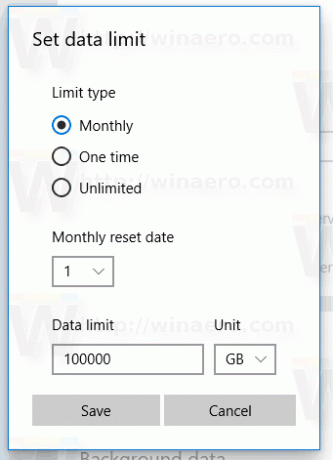
- ملاحظة: بدءًا من إصدار Windows 10 18956، سوف تحتاج إلى النقر فوق حالة فئة على الجانب الأيسر ، انقر فوق استخدام البيانات للشبكة التي تريدها على اليمين ، ثم انقر فوق أدخل زر الحد تحت استخدام البيانات.

أخيرًا ، من السهل إزالة حد استخدام البيانات للشبكة.
لإزالة حد استخدام البيانات في نظام التشغيل Windows 10 ،
- أفتح الإعدادات.
- اذهب إلى الشبكة والإنترنت> استخدام البيانات.
- على اليمين ، حدد الاتصال المطلوب أسفل عرض الإعدادات لـ.
- اضغط على إزالة الحد زر تحت حد البيانات.
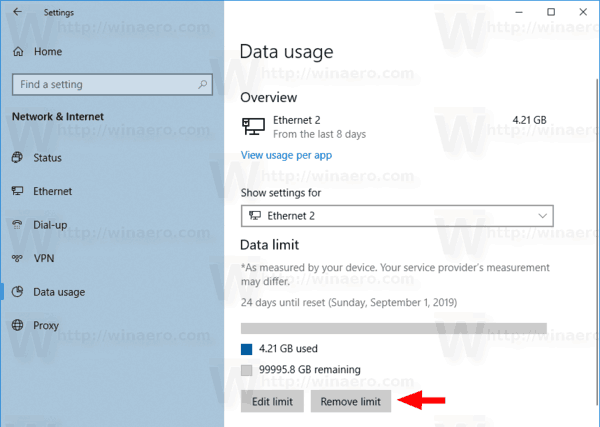
- قم بتأكيد العملية وأنت انتهيت.
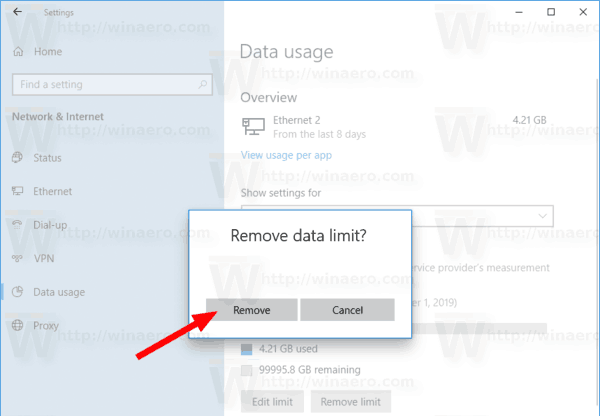
أيضًا ، من الممكن تقييد نقل بيانات الخلفية لاتصالات Wi-Fi و Ethernet أيضًا. استخدم Windows Update دائمًا خدمة النقل الذكي في الخلفية (BITS) لتنزيل التحديثات. بالإضافة إلى التحديثات ، تستخدم إصدارات Windows الحديثة نقل بيانات الخلفية لتحديث تطبيقات المتجر وتثبيتها. دعونا نرى كيفية تقييد بيانات الخلفية لشبكات Wi-Fi و Ethernet.
الحد من بيانات الخلفية لشبكات Wi-Fi و Ethernet
- أفتح الإعدادات.
- انتقل إلى الشبكة والإنترنت.
- انقر فوق فئة استخدام البيانات على اليسار.
- على اليمين ، عيّن حد البيانات على "دائمًا" ضمن بيانات الخلفية.
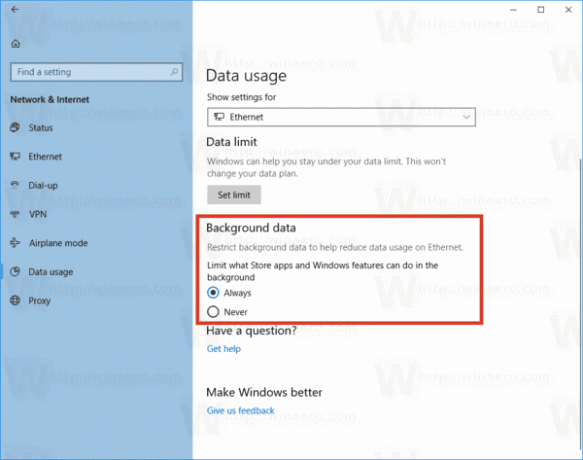
هذا كل شيء!
مقالات ذات أهمية:
- ابحث عن استخدام البيانات لكل شبكة في Windows 10
- الحد من عرض النطاق الترددي لتحديث المقدمة في نظام التشغيل Windows 10
- تقييد النطاق الترددي لـ Windows Update في نظام التشغيل Windows 10


