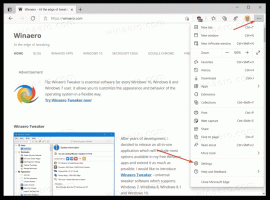كيفية تعطيل الكتابة بأطراف الأصابع في نظام التشغيل Windows 10
كما تعلم بالفعل ، يتضمن Windows 10 وضعًا خاصًا للوحة المفاتيح التي تعمل باللمس ، والتي تحولها إلى لوحة للكتابة اليدوية. بالإضافة إلى القلم أو القلم ، يمكنك استخدام طرف إصبعك لإدخال النص. لأنك لست سعيدًا بهذه الميزة ، يمكنك تعطيلها. دعونا نرى كيفية تعطيل الكتابة بأطراف الأصابع في نظام التشغيل Windows 10.
الإعلانات
يشتمل Windows 10 على لوحة مفاتيح تعمل باللمس لجميع أجهزة الكمبيوتر والأجهزة اللوحية المزودة بشاشة تعمل باللمس. تظهر لوحة المفاتيح التي تعمل باللمس عندما تلمس أي حقل نصي على جهازك اللوحي.
يوجد عدد من التخطيطات المحددة مسبقًا للوحة المفاتيح التي تعمل باللمس في نظام التشغيل Windows 10. إلى جانب المظهر الافتراضي ، يمكنك التبديل بين تخطيطات لوحة المفاتيح بيد واحدة والكتابة اليدوية والكاملة. انظر المقال كيفية تغيير تخطيط لوحة المفاتيح التي تعمل باللمس في نظام التشغيل Windows 10

تعد لوحة الكتابة اليدوية مفيدة جدًا عندما يكون جهازك مزودًا بقلم أو قلم. يمكنك خربشة نص على شاشة الجهاز باستخدام قلمك وستتعرف لوحة الكتابة اليدوية على هذا وتحوله إلى نص مكتوب قابل للتحرير. لذلك يمكنك تدوين الملاحظات بشكل طبيعي كما لو كنت تكتب على الورق ويقوم النظام بمهمة جعل كل النص رقميًا. القلم ليس هو الخيار الوحيد لخربشة النص.
يمكنك استخدام إصبعك لفعل الشيء نفسه. إذا لم تكن راضيًا عن هذه الميزة ، فيمكنك تعطيلها بسرعة. قد يساعدك هذا في منع الإدخال غير المقصود عند لمس لوحة الكتابة اليدوية. دعونا نرى كيف يمكن القيام بذلك.
لتعطيل الكتابة بطرف الإصبع في نظام التشغيل Windows 10، قم بما يلي.
- افتح إعدادات.
- انتقل إلى الأجهزة -> Pen & Windows Ink.
- على اليمين ، قم بتعطيل الخيار اكتب بأطراف أصابعك في لوحة الكتابة اليدوية.

انتهيت.
إذا كنت بحاجة إلى تغيير هذا الخيار باستخدام قرص التسجيل ، فهذا ممكن أيضًا. اتبع التعليمات التالية.
تعطيل الكتابة بطرف الإصبع باستخدام قرص التسجيل
- افتح ال تطبيق محرر التسجيل.
- انتقل إلى مفتاح التسجيل التالي.
HKEY_CURRENT_USER \ Software \ Microsoft \ TabletTip \ 1.7
تعرف على كيفية الانتقال إلى مفتاح التسجيل بنقرة واحدة.
- على اليمين ، قم بتغيير أو إنشاء قيمة DWORD جديدة 32 بت EnableInkingWithTouch وضبطها على 0.

- خروج وقم بتسجيل الدخول مرة أخرى إلى حساب المستخدم الخاص بك.
ملاحظة: حتى لو كنت كذلك يعمل بنظام Windows 64 بت لا يزال يتعين عليك إنشاء قيمة DWORD 32 بت.
ستعيد بيانات القيمة 1 تمكين الميزة.
يمكنك تنزيل ملفات التسجيل الجاهزة للاستخدام التالية.
تنزيل ملفات التسجيل
سيسمحون لك بتعيين بيانات القيمة المطلوبة بنقرة واحدة.
هذا كل شيء.