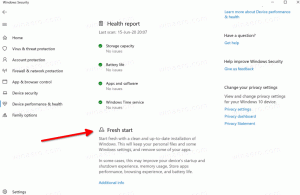تخصيص التسميات التوضيحية المغلقة في Windows 10
بدءًا من الإصدار 1803 من Windows 10 ، الاسم الرمزي "Redstone 4" ، يمكنك تغيير خيارات ميزة "التسميات التوضيحية المغلقة". تسمح التسميات التوضيحية المغلقة في Windows 10 بقراءة الكلمات المنطوقة في فيديو أو عرض تلفزيوني أو فيلم. تحتوي الميزة على عدد من الخيارات التي يمكنك تخصيصها.
الإعلانات
لتغيير الخيارات الخاصة بميزة "التعليقات المغلقة" ، يمكنك استخدام "الإعدادات" أو "التسجيل". سنراجع كلتا الطريقتين.
لتخصيص التسميات التوضيحية المغلقة في Windows 10، قم بما يلي.
- افتح ال تطبيق الإعدادات.

- انتقل إلى سهولة الوصول -> التعليقات المغلقة.

- على اليمين ، قم بتغيير خط التسمية التوضيحية وخلفية التسمية التوضيحية وإعدادات محتوى النافذة المعتمة إلى القيم المطلوبة.
بدلاً من ذلك ، يمكنك تطبيق قرص التسجيل.
تخصيص التعليقات المغلقة باستخدام محرر التسجيل
من الممكن تغيير خيارات التعليقات المغلقة باستخدام قرص التسجيل. يمكن أن يكون مفيدًا عندما تحتاج إلى تصديرها إلى ملف تسجيل وتطبيقها على مثيل Windows 10 آخر أو نسخها إلى كمبيوتر آخر.
- افتح ال تطبيق محرر التسجيل.
- انتقل إلى مفتاح التسجيل التالي.
HKEY_CURRENT_USER \ Software \ Microsoft \ Windows \ CurrentVersion \ ClosedCaptioning
تعرف على كيفية الانتقال إلى مفتاح التسجيل بنقرة واحدة.

- على اليمين ، قم بتعديل قيم DWORD ذات 32 بت الموضحة أعلاه. ملاحظة: حتى لو كنت كذلك يعمل بنظام Windows 64 بت لا يزال يتعين عليك استخدام قيمة DWORD 32 بت.
لون التسمية التوضيحية
لتغيير لون التسمية التوضيحية ، قم بتعديل قيمة DWORD ذات 32 بت التسمية التوضيحية. من الممكن تعيين بيانات القيمة الخاصة بها على إحدى القيم التالية:
- 0 = افتراضي
- 1 = أبيض
- 2 = أسود
- 3 = أحمر
- 4 = أخضر
- 5 = أزرق
- 6 = أصفر
- 7 = أرجواني
- 8 = سماوي
شفافية التسمية التوضيحية
المعلمة التسمية التوضيحية مسؤول عن شفافية التسمية التوضيحية. عيّن بيانات القيمة الخاصة به إلى قيمة من القائمة التالية.
- 0 = افتراضي
- 1 = معتم
- 2 = شفافة
- 3 = شبه شفاف
- 4 = شفاف
نمط التسمية التوضيحية
لتغيير نمط خط التسميات التوضيحية ، قم بتعديل قيمة DWORD المسماة CaptionFontStyle. يقبل القيم التالية.
- 0 = افتراضي
- 1 = Mono Serif
- 2 = نسبة Serif
- 3 = مونو بلا سيريف
- 4 = نسبة بلا سيريف
- 5 = عارضة
- 6 = مخطوطة
- 7 = أحرف صغيرة
حجم التسمية التوضيحية
لتغيير حجم التسمية التوضيحية ، قم بتغيير قيمة DWORD الحجم حسب القائمة التالية:
- 1 = افتراضي
- 1 = 50%
- 2 = 100%
- 3 = 150%
- 4 = 200%
تأثيرات التسمية التوضيحية
لتغيير تأثير التسمية التوضيحية ، قم بتغيير قيمة DWORD CaptionEdgeEffect حسب القائمة التالية من القيم:
- 0 = افتراضي
- 1 = لا شيء
- 2 = أثارت
- 3 = مكتئب
- 4 = منتظم
- 5 = قطرة الظل
لون خلفية التسمية التوضيحية
يمكنك تغيير لون خلفية التسمية التوضيحية عن طريق تغيير قيمة DWORD لون الخلفية لإحدى القيم التالية.
- 0 = افتراضي
- 1 = أبيض
- 2 = أسود
- 3 = أحمر
- 4 = أخضر
- 5 = أزرق
- 6 = أصفر
- 7 = أرجواني
- 8 = سماوي
شفافية خلفية التسمية التوضيحية
يمكن تعيين شفافية خلفية التسمية التوضيحية عن طريق تغيير القيمة الخلفيةالقدرة. بيانات القيمة المدعومة هي كما يلي.
- 0 = افتراضي
- 1 = معتم
- 2 = شفافة
- 3 = شبه شفاف
- 4 = شفاف
لون النافذة
يمكنك تغيير لون النافذة باستخدام قيمة DWORD المنطقة. قم بتعيين بيانات القيمة وفقًا للقائمة التالية.
- 0 = افتراضي
- 1 = أبيض
- 2 = أسود
- 3 = أحمر
- 4 = أخضر
- 5 = أزرق
- 6 = أصفر
- 7 = أرجواني
- 8 = سماوي
شفافية النافذة
تعديل المنطقةالسعة DWORD لضبط مستوى شفافية النافذة. استخدم إحدى القيم التالية.
- 0 = افتراضي
- 1 = معتم
- 2 = شفافة
- 3 = شبه شفاف
- 4 = شفاف
هذا كل شيء.