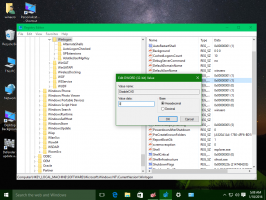تعطيل التصحيح التلقائي للوحة مفاتيح الأجهزة في نظام التشغيل Windows 10
يتضمن Windows 10 لوحة مفاتيح تعمل باللمس لأجهزة الكمبيوتر والأجهزة اللوحية مع شاشة تعمل باللمس. عندما تلمس أي حقل نصي على جهازك اللوحي ، تظهر لوحة المفاتيح التي تعمل باللمس على الشاشة. إذا لم يكن لديك شاشة تعمل باللمس ، فلا يزال بإمكانك تشغيلها. يأتي الإصدار 1803 من Windows 10 "Redstone 4" بخيارات جديدة تسمح لك بتمكين التصحيح التلقائي واقتراحات النص للوحة مفاتيح الأجهزة المتصلة بجهازك.
الإعلانات
 من الممكن تمكين أو تعطيل التصحيح التلقائي للوحة مفاتيح الأجهزة في نظام التشغيل Windows 10 إما باستخدام الإعدادات أو قرص التسجيل. في هذه المقالة ، سوف نرى كيف يمكن القيام بذلك.
من الممكن تمكين أو تعطيل التصحيح التلقائي للوحة مفاتيح الأجهزة في نظام التشغيل Windows 10 إما باستخدام الإعدادات أو قرص التسجيل. في هذه المقالة ، سوف نرى كيف يمكن القيام بذلك.التصحيح التلقائي للوحة مفاتيح الأجهزة في نظام التشغيل Windows 10
تأتي ميزة التصحيح التلقائي في متناول اليد للأشخاص الذين يعانون من تهجئة فقيرة و / أو كاتبين فقراء (على سبيل المثال ، أنا). يقوم الجميع بارتكاب أخطاء إملائية وتكون ميزة التصحيح التلقائي مفيدة بشكل لا يصدق لإصلاحها ، تمامًا كما تفعل على الهواتف الذكية.
لتعطيل التصحيح التلقائي للوحة مفاتيح الأجهزة Windows 10، قم بما يلي.
- افتح إعدادات.
- انتقل إلى الوقت واللغة - لوحة المفاتيح.
- على اليمين ، حدد لوحة المفاتيح الخاصة بك في القائمة وانقر على زر الخيارات.

- في الصفحة التالية ، قم بتعطيل خانة الاختيار التصحيح التلقائي للكلمات التي بها أخطاء إملائية أثناء الكتابة تحت لوحة مفاتيح الجهاز قسم كما هو موضح أدناه.

سيؤدي هذا إلى تعطيل التصحيح التلقائي للوحة مفاتيح الأجهزة في نظام التشغيل Windows 10.
لتمكين التصحيح التلقائي للوحة مفاتيح الأجهزة ، Windows 10، قم بما يلي.
- افتح إعدادات.
- انتقل إلى الأجهزة - الكتابة.
- على اليمين ، حدد لوحة المفاتيح الخاصة بك في القائمة وانقر على زر الخيارات.

- في الصفحة التالية ، قم بتمكين الخيار التصحيح التلقائي للكلمات التي بها أخطاء إملائية أثناء الكتابة تحت لوحة مفاتيح الجهاز كما هو مبين أدناه.

سيؤدي هذا إلى تمكين التصحيح التلقائي للوحة مفاتيح الأجهزة في نظام التشغيل Windows 10.
انتهيت!
بدلاً من ذلك ، يمكنك تطبيق قرص التسجيل البسيط.
تعطيل أو تمكين التصحيح التلقائي للوحة مفاتيح الأجهزة باستخدام قرص التسجيل
- افتح ال تطبيق محرر التسجيل.
- انتقل إلى مفتاح التسجيل التالي.
HKEY_LOCAL_MACHINE \ SOFTWARE \ Microsoft \ الإدخال \ الإعدادات
تعرف على كيفية الانتقال إلى مفتاح التسجيل بنقرة واحدة.

- على اليمين ، قم بإنشاء قيمة DWORD جديدة 32 بت تمكين HwkbAutocorrection.

ملاحظة: حتى لو كنت كذلك يعمل بنظام Windows 64 بت لا يزال يتعين عليك إنشاء قيمة DWORD 32 بت.
اضبط بيانات القيمة الخاصة به على 1. سيؤدي ذلك إلى تمكين ميزة التصحيح التلقائي للوحة مفاتيح الجهاز. - اضبط بيانات القيمة على 0 لتعطيل ميزة التصحيح التلقائي للوحة مفاتيح الجهاز.
- أعد تشغيل Windows 10.
لتوفير وقتك ، يمكنك تنزيل ملفات التسجيل الجاهزة للاستخدام التالية:
تنزيل ملفات التسجيل
هذا كل شيء.