كيفية إنهاء عملية باستخدام PowerShell
يوفر لك Windows العديد من الطرق المختلفة لإنهاء العملية. يمكن القيام بذلك باستخدام Task Manager ، باستخدام أداة Taskkill الخاصة بوحدة التحكم وعدد كبير من تطبيقات الطرف الثالث. دعونا نرى طريقة أخرى. اليوم ، سنرى كيفية إنهاء عملية باستخدام PowerShell.
الإعلانات
يأتي PowerShell مع أمر cmdlet مفيد "Stop-Process". يسمح لك بإنهاء عملية واحدة أو عمليات متعددة. هناك عدة طرق لاستخدامه.
دعونا نرى كيف.
كيفية إنهاء عملية باستخدام PowerShell
جدول المحتويات
- إنهاء عملية من خلال المعرف الخاص بها
- إنهاء عملية باسمها
إنهاء عملية من خلال المعرف الخاص بها
إذا كنت تعرف معرف العملية الذي تريد قتله ، فيمكنك استخدامه في ملف وقف العملية cmdlet. إذا كنت لا تعرف ذلك ، يمكنك استخدام ملف الحصول على العملية cmdlet للعثور عليه. قم بتشغيله بدون معلمات للحصول على قائمة العمليات بمعرفاتها. انظر لقطة الشاشة التالية:
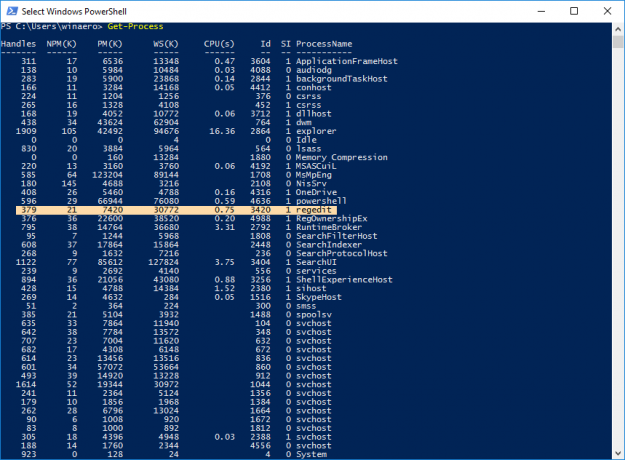 في هذا المثال ، سأقوم بقتل regedit.exe. معرفه هو 3420. يجب أن يتم ذلك على النحو التالي:
في هذا المثال ، سأقوم بقتل regedit.exe. معرفه هو 3420. يجب أن يتم ذلك على النحو التالي:
وقف العملية 3420
ملاحظة: لإنهاء عملية تمت ترقيتها ، تحتاج إلى فتح PowerShell كمسؤول. يرجى الرجوع إلى المقال التالي:
كل الطرق لفتح PowerShell في نظام التشغيل Windows 10
وإلا فستتلقى رسالة الخطأ التالية: "تم رفض الوصول".
 إنه يعمل من المثال المرتفع:
إنه يعمل من المثال المرتفع:

إنهاء عملية باسمها
طريقة أخرى لاستخدام Stop-Process هي قتل العملية باسمها. بناء الجملة كما يلي:
إيقاف العملية اسم العملية رجديت
 يمكنك حتى إنهاء عدة تطبيقات في وقت واحد عن طريق كتابة أسماء العمليات الخاصة بهم مفصولة بفاصلة:
يمكنك حتى إنهاء عدة تطبيقات في وقت واحد عن طريق كتابة أسماء العمليات الخاصة بهم مفصولة بفاصلة:
Stop-Process -processname regedit ، regownershipex
سينهي الأمر أعلاه محرر التسجيل وتطبيق RegOwnershipEx.
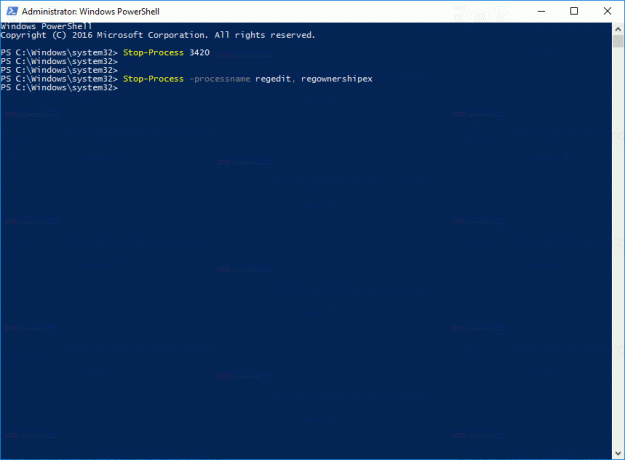
تلميح: بالنسبة لـ Stop-Process cmdlet ، يمكنك استخدام الأسماء المستعارة القصيرة التالية:
spps. قتل
بالنسبة لـ Get-Process cmdlet ، استخدم الأسماء المستعارة التالية:
نظام تحديد المواقع. ملاحظة
