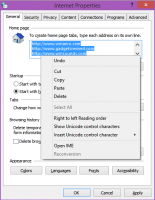كيفية استخدام الإملاء مع لوحة المفاتيح التي تعمل باللمس في نظام التشغيل Windows 10
يتضمن Windows 10 لوحة مفاتيح تعمل باللمس لأجهزة الكمبيوتر والأجهزة اللوحية مع شاشة تعمل باللمس. عندما تلمس أي حقل نصي على جهازك اللوحي ، تظهر لوحة المفاتيح التي تعمل باللمس على الشاشة. إذا لم يكن لديك شاشة تعمل باللمس ، فلا يزال بإمكانك تشغيلها. تحديث Windows 10 Fall Creators ، المعروف أيضًا باسمه الرمزي "Redstone 3" ، هو التحديث الرئيسي التالي لنظام التشغيل Windows 10. هو في تطور نشط حتى كتابة هذه السطور. يأتي مع تطبيق لوحة مفاتيح تعمل باللمس محدث يدعم الإملاء على سطح المكتب.
في الآونة الأخيرة ، أصدرت Microsoft Windows 10 build 16215 لمشتركي Windows Insider. يأتي مع تطبيق لوحة مفاتيح تعمل باللمس محدث والذي يتميز بعدد من التخطيطات الجديدة. لطفا أنظر كيفية تغيير تخطيط لوحة المفاتيح التي تعمل باللمس في نظام التشغيل Windows 10.
هنا هو كيف يبدو:
لاستخدام الإملاء مع لوحة المفاتيح التي تعمل باللمس في نظام التشغيل Windows 10، انقر فوق زر الميكروفون في الزاوية اليسرى العلوية من لوحة المفاتيح التي تعمل باللمس. بدلاً من ذلك ، يمكنك الضغط على يفوز + ح مفاتيح الاختصار. يعمل مفتاح الاختصار هذا في أي تطبيق.
يمكنك أيضًا استخدام عدد من الأوامر الصوتية لتعديل الإدخال أو لإدراج علامات الترقيم. الأوامر هي كما يلي (يجب أن تقولها بصوت عالٍ):
- انتقل إلى نهاية الفقرة - حرك المؤشر إلى نهاية الفقرة.
- اذهب إلى البداية - حرك المؤشر إلى الحرف الأول قبل الكلمة أو العبارة المحددة.
- انتقل إلى الجملة التالية - حرك المؤشر إلى الأمام للجملة التالية.
- انتقل إلى نهاية الجملة - حرك المؤشر للأمام حتى نهاية الجملة
- انتقل إلى بداية الفقرة - حرك المؤشر إلى بداية الفقرة
- اذهب خلف - حرك المؤشر إلى الحرف الأول بعد الكلمة أو العبارة المحددة
- العودة إلى الكلمة السابقة - حرك المؤشر إلى بداية الكلمة السابقة.
- انتقل إلى بداية الكلمة - حرك المؤشر إلى بداية الكلمة الحالية.
- حدد ذلك - حدد أحدث نتيجة للتعرف على الكلام.
- تحديد - اختر الكلمة أو العبارة المحددة.
- حدد الكلمات الثلاث التالية - سيحدد الكلمات الثلاث التالية.
- اختيار واضح - إزالة التحديد من النص.
- توقف عن الاملاء - يوقف الاملاء.
- ابدأ الهجاء - قم بتشغيل وضع التدقيق الإملائي
- نهاية الهجاء - قم بإيقاف تشغيل وضع التدقيق الإملائي.
- فاصلة / نقطة / علامة استفهام / إلخ - أدخل علامات الترقيم المناسبة.
- احذف الكلمات الثلاث الأخيرة - يحذف آخر 3 كلمات.
- احذف ذلك - حذف أحدث نتائج التعرف على الكلام أو النص المحدد حاليًا.
- انتقل إلى اليسار - نفس الضغط على مفتاح السهم الأيسر.
- اضغط حذف - نفس الضغط على مفتاح الحذف.
- اضغط على مسافة للخلف- نفس الضغط على مفتاح مسافة للخلف.
- تحرك يمينا - نفس الضغط على مفتاح السهم الأيمن.
تحديث: بدءًا من Windows 10 Fall Creators Update RTM الإصدار 16299 ، يمكنك استخدام مفتاح الاختصار فوز + H. لبدء الإملاء بسرعة.
هذا كل شيء.