اجعل WSL يشبه Ubuntu Terminal في نظام التشغيل Windows 10
هناك إمكانية لتشغيل Linux محليًا في نظام التشغيل Windows 10. يتم توفيره بواسطة ميزة WSL. WSL هو اختصار لـ Windows Subsystem لـ Linux ، والذي كان يقتصر في البداية على Ubuntu فقط. بدءًا من تحديث Windows 10 Fall Creators ، تلقت ميزة WSL العديد من التحسينات ، بما في ذلك القدرة على تثبيت توزيعات Linux المختلفة من المتجر. إليك كيفية جعل وحدة تحكم WSL تبدو وكأنها محطة Ubuntu أصلية بألوان وخطوط مناسبة.
الإعلانات
في Windows 10 Fall Creators Update ، نظام Windows الفرعي لنظام التشغيل Linux أخيرًا خارج الإصدار التجريبي. لا يمكنك فقط تثبيت وتشغيل توزيعات Linux متعددة ، ولكن أيضًا من أجل راحتك ، فهي متوفرة في متجر Microsoft مباشرةً (المعروف سابقًا باسم متجر Windows). حتى كتابة هذه السطور ، يمكنك تثبيت openSUSE Leap و SUSE Linux Enterprise و Ubuntu.
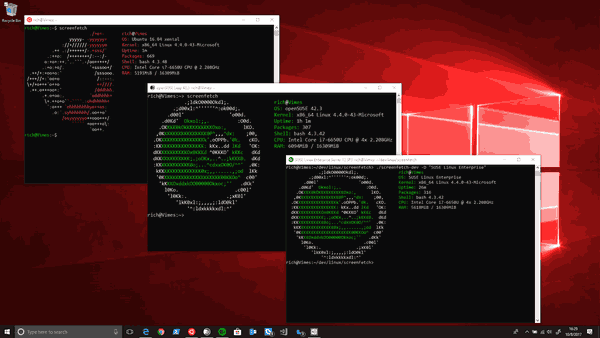
كل الوقت انت افتح وحدة تحكم Bash جديدة في Windows 10 ، يحافظ على مظهر موجه الأوامر (cmd.exe). ومع ذلك ، من الممكن تطبيق خطوط وألوان Ubuntu على نافذة bash ، لذلك ستبدو وكأنها محطة Ubuntu عادية. دعونا نرى كيف يمكن القيام بذلك.
كيفية جعل WSL يبدو وكأنه محطة Ubuntu في نظام التشغيل Windows 10
الخطوة 1: انتقل إلى ما يلي صفحة جيثب وتنزيل المحتويات كأرشيف ZIP.
الخطوة 2: قم بفك محتويات أرشيف ZIP إلى أي مجلد تريده.
الخطوه 3: انقر نقرًا مزدوجًا فوق ملف install.vbs. سيؤدي هذا إلى تثبيت خط Ubuntu ونظام الألوان المناسب لوحدة تحكم موجه الأوامر.
هذا كل شيء.
الآن ، افتح Bash على Ubuntu (أو أي توزيعة Linux أخرى قمت بتثبيتها في WSL). سوف تحصل على شيء مثل هذا:

تتضمن الحزمة الخطوط التالية:
- "UbuntuMono-B.ttf" - الشكل الجريء لخط Ubuntu Mono ،
- "UbuntuMono-BI.ttf" - متغير غامق ومائل لخط Ubuntu Mono ،
- "UbuntuMono-R.ttf" - المتغير المعتاد لخط Ubuntu Mono ؛
- "UbuntuMono-RI.ttf" - متغير مائل لخط Ubuntu Mono.
يأتي نظام الألوان مع الإعدادات المسبقة التالية:
فتحة 1: الأحمر: 48 ، الأخضر: 10 ، الأزرق: 36
الفتحة 2: الأحمر: 52 ، الأخضر: 101 ، الأزرق: 164
الفتحة 3: الأحمر: 78 ، الأخضر: 154 ، الأزرق: 6
الفتحة 4: الأحمر: 6 ، الأخضر: 152 ، الأزرق: 154
الفتحة 5: الأحمر: 204 ، الأخضر: 0 ، الأزرق: 0
الفتحة 6: الأحمر: 117 ، الأخضر: 80 ، الأزرق: 123
الفتحة 7: الأحمر: 196 ، الأخضر: 160 ، الأزرق: 0
الفتحة 8: الأحمر: 211 ، الأخضر: 215 ، الأزرق: 207
الفتحة 9: الأحمر: 85 ، الأخضر: 87 ، الأزرق: 83
الفتحة 10: الأحمر: 114 ، الأخضر: 159 ، الأزرق: 207
الفتحة 11: الأحمر: 138 ، الأخضر: 226 ، الأزرق: 52
الفتحة 12: الأحمر: 52 ، الأخضر: 226 ، الأزرق: 226
الفتحة 13: الأحمر: 239 ، الأخضر: 41 ، الأزرق: 41
الفتحة 14: الأحمر: 173 ، الأخضر: 127 ، الأزرق: 168
الفتحة 15: الأحمر: 252 ، الأخضر: 233 ، الأزرق: 79
الفتحة 16: الأحمر: 238 ، الأخضر: 238 ، الأزرق: 238
راجع هذه المقالات:
- قم بتغيير الألوان في موجه الأوامر في نظام التشغيل Windows 10
- احصل على نظام ألوان جديد في موجه الأوامر في نظام التشغيل Windows 10
- قم بتنزيل أنظمة الألوان لموجه الأوامر في نظام التشغيل Windows 10
هذا كل شيء.
الاعتمادات: جيمس جاريجو جارد وماركوس إستي.

