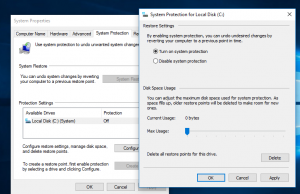كيفية تثبيت تحديثات Windows 10 يدويًا
يشتهر Windows 10 بالتحديثات القسرية والأوقات غير المناسبة للغاية التي يقوم فيها بتنزيلها وتثبيتها وإعادة تشغيل جهاز الكمبيوتر الخاص بك. تمتلك إصدارات Enterprise من نظام التشغيل Windows 10 فقط القدرة على التحكم في كيفية تسليم التحديثات وتثبيتها. يتم أيضًا تأمين الإصدارات الرئيسية وإصدار Pro من Windows 10 للحصول على التحديثات عندما تقرر Microsoft دفعها للخارج. عدد كبير من المستخدمين غير راضين عن هذا السلوك. فيما يلي طريقة تسمح لك بتثبيت التحديثات عندما تتحقق منها يدويًا. سيؤدي هذا إلى تعطيل التحديثات التلقائية.
الإعلانات
تم اكتشاف طريقة جديدة تمنع Windows 10 بشكل موثوق من تنزيل التحديثات وتثبيتها تلقائيًا. دعونا نرى كيف يمكن القيام بذلك.

لتثبيت تحديثات Windows 10 يدويًا، قم بما يلي.
- افتح ملف موجه أوامر مرتفع.
- اكتب الأمر التالي أو انسخه والصقه:
أخذ / f "٪ windir٪ \ System32 \ UsoClient.exe" / أ
- الآن ، قم بتشغيل الأمر التالي:
icacls "٪ windir٪ \ System32 \ UsoClient.exe" / وراثة: r / إزالة "Administrators" "Authenticated Users" "Users" "System"
يؤدي الإجراء المذكور أعلاه إلى تعطيل التحديثات التلقائية في جميع الإصدارات الحديثة من Windows 10.
ستتمكن من البحث عن التحديثات وتثبيتها يدويًا باستخدام تطبيق الإعدادات. انظر المقال التالي:
قم بإنشاء اختصار التحقق من وجود تحديثات في Windows 10
باختصار ، يمكنك الانتقال إلى الإعدادات - التحديث والاسترداد - Windows Update والنقر فوق "التحقق من وجود تحديثات" على اليمين. بدلا من ذلك ، يمكنك كتابة هذا أمر إعدادات مللي في مربع الحوار "تشغيل" لبدء التحقق من التحديث مباشرةً.
إعدادات ms: windowsupdate-action
كيف يعمل
إذا كنت تقرأ Winaero يوميًا ، فيجب أن تكون على دراية بـ تحديث فريق العمل. تمت مراجعة المجموعة في المقال "كيفية إيقاف عمليات إعادة تشغيل Windows 10 بشكل دائم بعد تثبيت التحديثات". يمكن العثور عليها في برنامج جدولة المهام تحت مكتبة برنامج جدولة المهام \ Microsoft \ Windows \ UpdateOrchestrator.

ال جدولة المسح تستدعي المهمة ملفًا ثنائيًا خاصًا ، C: \ Windows \ System32 \ UsoClient.exe ، والذي يؤدي عملية التحديث في الخلفية ويعيد تشغيل نظام التشغيل تلقائيًا عند الحاجة.
عن طريق تنفيذ أخذ الأمر ، لقد قمنا ببساطة بتغيير ملكية نظام الملفات لهذا الملف من Trusted Installer إلى مجموعة Administrators.
الأمر التالي ، icacls، يزيل أذونات نظام الملفات الموروثة بالإضافة إلى الأذونات للمجموعات التالية: "Administrators" "Authenticated Users" "Users" "System".
لذلك ، لم يعد بإمكان أي شخص تشغيل UsoClient.exe بعد الآن ، ولن يتمكن نظام التشغيل من تثبيت التحديثات تلقائيًا أو تنزيلها. ولكن إذا فتحت تطبيق الإعدادات ، فلا يزال بإمكانك البحث عنها يدويًا.
كيفية التراجع عن التغيير
للتراجع عن التغييرات التي أجريتها ، قم بما يلي.
- افتح ملف موجه أوامر مرتفع.
- اكتب الأمر التالي أو انسخه والصقه:
icacls "٪ windir٪ \ System32 \ UsoClient.exe" / إعادة تعيين
- قم باستعادة ملف موثوق به للتحميل ملكية. يمكنك حذف هذه الخطوة بأمان.
ملاحظة: يمكن أن تتوقف هذه الطريقة عن العمل في أي لحظة. يمكن لأي تحديث رئيسي أو ثانوي لنظام التشغيل تغيير الطريقة التي يتلقى بها Windows 10 التحديثات ، لذا ضع ذلك في الاعتبار.
إنه لأمر مخز أن يتعين علينا استخدام مثل هذه الحيلة المعقدة لمنع Windows 10 من تنزيل تحديثات إجبارية ضخمة. يجب أن يكون هذا الخيار متاحًا خارج الصندوق ولا ينبغي لأحد أن يتحمل تكاليف النطاق الترددي للتحديثات الضخمة المتكررة.
مصدر: Deskmodder.de.