تمكين أو تعطيل لوحة الكتابة اليدوية المضمنة في Windows 10
يتضمن Windows 10 وضعًا خاصًا للوحة المفاتيح التي تعمل باللمس ، والتي تحولها إلى لوحة للكتابة اليدوية. تضيف ميزة جديدة لنظام التشغيل لوحة صغيرة للكتابة اليدوية تظهر عند النقر بالقلم في مربع نص. هذا يوفر لك الوقت ويحسن إمكانية استخدام نظام التشغيل لمستخدمي Pen.
الإعلانات
نظام التشغيل Windows 10 يتضمن لوحة مفاتيح تعمل باللمس لأجهزة الكمبيوتر والأجهزة اللوحية مع شاشة تعمل باللمس. عندما تلمس أي حقل نصي على جهازك اللوحي ، تظهر لوحة المفاتيح التي تعمل باللمس على الشاشة.
يوجد عدد من التخطيطات المحددة مسبقًا للوحة المفاتيح التي تعمل باللمس في نظام التشغيل Windows 10. إلى جانب المظهر الافتراضي ، يمكنك التبديل بين تخطيطات لوحة المفاتيح بيد واحدة والكتابة اليدوية والكاملة. انظر المقال
كيفية تغيير تخطيط لوحة المفاتيح التي تعمل باللمس في نظام التشغيل Windows 10
ال لوحة الكتابة اليدوية مفيد جدًا عندما يكون جهازك مزودًا بقلم أو قلم. يمكنك خربشة نص على شاشة الجهاز باستخدام قلمك وستتعرف لوحة الكتابة اليدوية على هذا وتحوله إلى نص مكتوب قابل للتحرير. لذلك يمكنك تدوين الملاحظات بشكل طبيعي كما لو كنت تكتب على الورق ويقوم النظام بمهمة جعل كل النص رقميًا.
نصيحة: القلم ليس هو الخيار الوحيد لخربشة النص. يمكنك استخدام اصبعك لفعل نفس الشيء.
بدءًا من Windows 10 Build 17074 ، يحصل المستخدمون على تجربة طريقة جديدة للكتابة اليدوية على Windows. عادةً ما تتم الكتابة اليدوية في لوحة منفصلة عن حقل النص وتتطلب من المستخدمين تقسيم انتباههم بين الكتابة في اللوحة والنص في حقل النص. جديد لوحة الكتابة اليدوية المضمنة يجلب إدخال الكتابة اليدوية إلى عنصر التحكم في النص.

ما عليك سوى النقر بقلمك في حقل نصي مدعوم وسوف يتسع لتوفير مساحة مريحة لك للكتابة. سيتم التعرف على خط يدك وسيتم تحويله إلى نص. إذا نفدت المساحة ، فسيتم إنشاء سطر إضافي أدناه حتى تتمكن من متابعة الكتابة. بمجرد الانتهاء ، ما عليك سوى النقر خارج حقل النص.
إليك كيفية تمكين أو تعطيل هذه الميزة في Windows 10.
تمكين أو تعطيل لوحة الكتابة اليدوية المضمنة في Windows 10
- افتح إعدادات.
- اذهب إلى الأجهزة -> قلم حبر وويندوز.
- على اليمين ، قم بتمكين الخيار تمكين التحكم في الربط المضمّن في التطبيقات المدعومة. سيؤدي هذا إلى تمكين لوحة الإدخال.
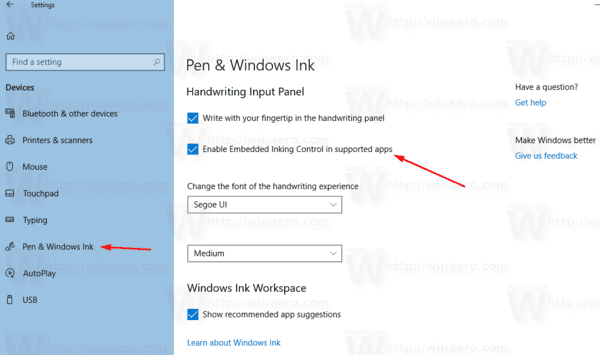
- سيؤدي تعطيل الخيار إلى إيقاف تشغيل اللوحة.
ملاحظة: في وقت كتابة هذا التقرير ، الميزة متاحة لعدد محدود من التطبيقات. تعمل اللوحة في جميع حقول XAML النصية باستثناء شريط عناوين Microsoft Edge و Cortana والبريد وتطبيق التقويم. سيتم تحسين الوضع مع إصدارين. أيضًا ، ستظهر اللوحة الجديدة فقط إذا كنت تستخدم قلمًا للنقر على حقل النص - إذا كنت تستخدم اللمس ، فسيتم استدعاء لوحة الكتابة اليدوية الكلاسيكية.
هناك طريقة بديلة لتمكين أو تعطيل هذه الميزة. يمكنك استخدام قرص التسجيل البسيط.
تمكين أو تعطيل لوحة الكتابة اليدوية المضمنة باستخدام قرص التسجيل
- قم بتنزيل هذه الملفات: تنزيل ملفات التسجيل.
- قم باستخراجها إلى أي مجلد تريده.
- لتعطيل الميزة ، انقر نقرًا مزدوجًا فوق الملف تمكين Embedded Handwriting Panel.reg.
- لتعطيل اللوحة ، انقر نقرًا مزدوجًا فوق الملف تعطيل Embedded Handwriting Panel.reg.
انتهيت.
تقوم هذه الملفات بتعديل قيمة DWORD 32 بت المسماة EnableEmbeddedInkControl تحت مفتاح التسجيل التالي:
HKEY_CURRENT_USER \ البرمجيات \ مايكروسوفت \ ويندوز \ كرنتفرسون \ القلم
نصيحة: تعرف على كيفية الانتقال إلى مفتاح التسجيل بنقرة واحدة.
ستعمل بيانات القيمة 1 على تمكين اللوحة. القيمة 0 ستعطله.
ملاحظة: حتى لو كنت كذلك يعمل بنظام Windows 64 بت لا يزال يتعين عليك إنشاء قيمة DWORD 32 بت.
هذا كل شيء.


