أضف عناصر إلى جميع التطبيقات في قائمة ابدأ في Windows 10
يأتي Windows 10 مزودًا بقائمة Start معاد صياغتها بالكامل ، والتي تجمع بين Live Tiles المقدمة في Windows 8 مع اختصارات التطبيقات الكلاسيكية. يتميز بتصميم متكيف ويمكن استخدامه على شاشات بأحجام ودقة مختلفة. في هذه المقالة ، سنرى كيفية تخصيص منطقة "جميع التطبيقات" في قائمة "ابدأ" ، حيث يتم تخزين معظم اختصارات التطبيق.
الإعلانات
قبل المتابعة ، تجدر الإشارة إلى أن قائمة "ابدأ" في Windows 10 لا يمكنها عرض أكثر من 2048 عنصرًا. لقياس عدد العناصر الموجودة في قائمة "ابدأ" ، راجع المقالة كم عدد اختصارات قائمة ابدأ لديك في Windows 10.
باختصار ، تحتاج إلى فتح PowerShell وكتابة الأمر التالي أو نسخه ولصقه:
Get-StartApps | قياس
انظر إلى سطر "العد" في الإخراج.
أيضا ، بعض المجلدات المذكورة في المقال مخفية. تحتاج إلى تشغيل الملفات المخفية في مستكشف الملفات لرؤيتهم.
منطقة جميع التطبيقات يمكن تعطيله. قد تحتاج إلى تمكينه.
تقليديًا ، يسمح لك Windows بتخصيص قائمة ابدأ لجميع مستخدمي الكمبيوتر أو لحسابك فقط. دعونا نراجع كيف يمكن القيام بذلك.
لإضافة عناصر إلى "جميع التطبيقات" في قائمة "ابدأ" في Windows 10 لحسابك فقط ، قم بما يلي.
- اكتب السطر التالي أو انسخه والصقه في شريط عنوان File Explorer:
٪ AppData٪ \ Microsoft \ Windows \ قائمة ابدأ \ البرامج

- بمجرد الضغط على مفتاح Enter ، سيتم فتح المجلد الذي يحتوي على اختصارات قائمة ابدأ لحساب المستخدم الحالي الخاص بك. تظهر هذه الاختصارات في قائمة "ابدأ" عندما تقوم بتسجيل الدخول بحسابك الخاص ولا تكون مرئية للمستخدمين الآخرين لجهاز الكمبيوتر الخاص بك.

انسخ الاختصارات إلى تطبيقاتك المفضلة إلى هذا المجلد. يمكنك نسخ الاختصارات من سطح المكتب أو إنشاء اختصارات جديدة. لإنشاء اختصار جديد ، انقر بزر الماوس الأيمن فوق المنطقة الفارغة (البيضاء) لهذا المجلد وحدد New - Shortcut من قائمة السياق.
يتم تمثيل مجموعات التطبيقات في "جميع التطبيقات" بواسطة مجلدات. لإنشاء مجموعة جديدة ، ما عليك سوى إنشاء مجلد جديد بأي اسم تريده ووضع الاختصارات المفضلة لديك هنا.
في المثال أدناه ، قمت بإنشاء مجلد جديد باسم "Sysinternals" ووضعت اختصارات إلى Process Monitor و Process Explorer هناك. ستكون هذه الاختصارات متاحة لي فقط (حساب المستخدم "winaero").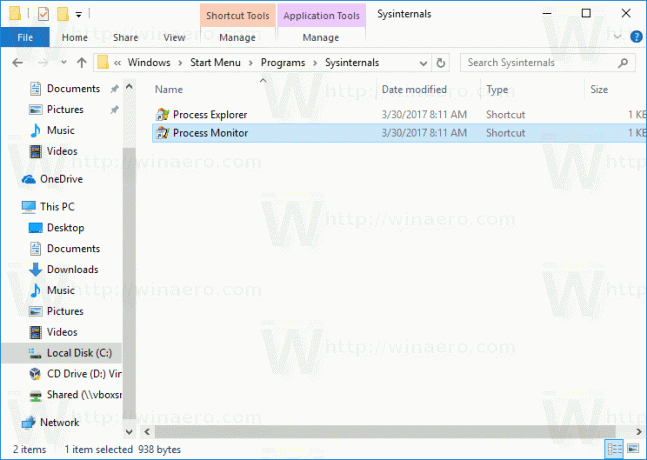

إذا قمت بحذف بعض الاختصارات ، فسيختفي من قائمة ابدأ من حساب المستخدم الخاص بك فقط.
لإضافة عناصر إلى "جميع التطبيقات" في قائمة "ابدأ" في Windows 10 لجميع المستخدمين، قم بما يلي.
- اكتب السطر التالي أو انسخه والصقه في شريط عنوان File Explorer:
٪ ALLUSERSPROFILE٪ \ Microsoft \ Windows \ قائمة ابدأ \ البرامج

- بمجرد الضغط على مفتاح Enter ، سيتم فتح المجلد الذي يحتوي على اختصارات قائمة ابدأ لجميع المستخدمين. تظهر هذه الاختصارات في قائمة "ابدأ" لجميع مستخدمي جهاز الكمبيوتر الخاص بك.

مرة أخرى ، يمكنك هنا وضع بعض الاختصارات وإنشاء مجلدات فرعية ستكون مرئية لجميع المستخدمين. على سبيل المثال ، قمت بإنشاء مجلد جديد يسمى "winaero" ووضعت اختصارًا لـ ملكية خاصة هناك.
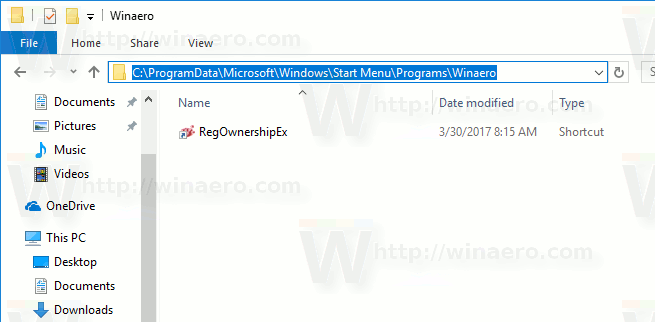
أصبح الآن في متناول جميع مستخدمي جهاز الكمبيوتر الخاص بي.
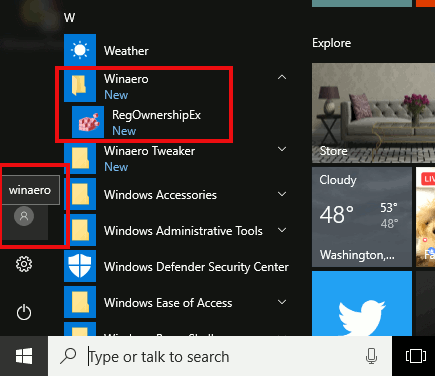
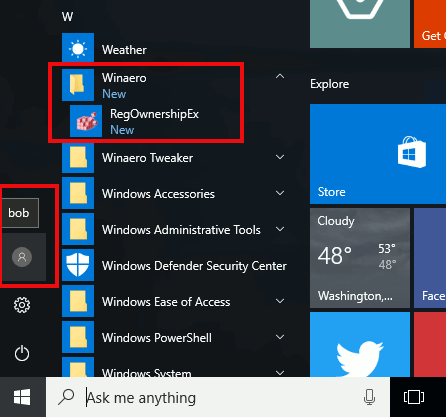
لاحظ أنك قد لا تتمكن من النقر بزر الماوس الأيمن في منطقة فارغة من هذا المجلد وإنشاء اختصار جديد بسبب التحكم في حساب المستخدم لذلك سيكون عليك نسخ الاختصارات إلى هذا المجلد الذي تم إنشاؤه في مكان آخر.
إذا قمت بحذف بعض الاختصارات ، فسوف تختفي من قائمة ابدأ من جميع المستخدمين.
نصيحة: من الممكن إنشاء اختصارات يتم نسخها إلى جميع حسابات المستخدمين الجديدة التي تم إنشاؤها على جهاز الكمبيوتر الخاص بك في المستقبل. تحتاج إلى إنشائها تحت الموقع التالي:
C: \ Users \ Default \ AppData \ Roaming \ Microsoft \ Windows \ قائمة ابدأ \ البرامج
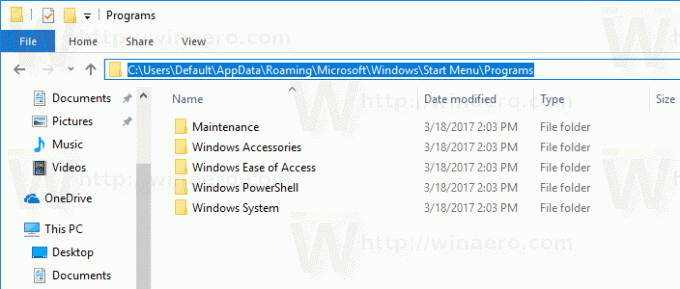
هناك ، يمكنك إنشاء أي اختصارات أو مجلدات تريدها. سيتم نسخ كل منهم إلى موقع قائمة ابدأ الشخصية للمستخدمين الجدد.
على سبيل المثال ، إذا أنشأت مستخدمًا جديدًا "Macbeth" ، فسيتم وضع اختصاراتك المخصصة في المجلد التالي:
C: \ Users \ Macbeth \ AppData \ Roaming \ Microsoft \ Windows \ قائمة ابدأ \ البرامج
هذا كل شيء.


