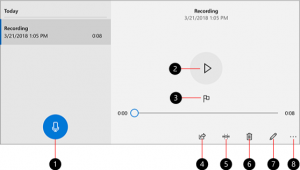إعادة تعيين وإلغاء تسجيل WSL Linux Distro في نظام التشغيل Windows 10
في نظام التشغيل Windows 10 ، يمكنك إلغاء تسجيل توزيعة WSL Linux لإعادة تعيينها إلى الإعدادات الافتراضية. بعد إعادة التعيين ، في المرة التالية التي تبدأ فيها تشغيله ، سيقوم Windows بتثبيت نسخة نظيفة غير مهيأة من ملف توزيعة ، لذلك تقوم بإعداده من البداية ، وإنشاء مستخدم جديد وتعيين كلمة المرور الخاصة به ، وتثبيت بعض التطبيقات الخاصة بك يحتاج.
الإعلانات
يتم توفير القدرة على تشغيل Linux محليًا في نظام التشغيل Windows 10 من خلال ميزة WSL. WSL هو اختصار لـ Windows Subsystem لـ Linux ، والذي كان يقتصر في البداية على Ubuntu فقط. تسمح الإصدارات الحديثة من WSL تثبيت وتشغيل العديد من توزيعات Linux من متجر Microsoft.

بعد، بعدما تمكين WSL، يمكنك تثبيت إصدارات Linux المختلفة من المتجر. يمكنك استخدام الروابط التالية:
- أوبونتو
- openSUSE قفزة
- خادم SUSE Linux Enterprise
- Kali Linux لـ WSL
- دبيان جنو / لينكس
و اكثر.
عندما انت بدء توزيع WSL لأول مرة ، يفتح نافذة وحدة التحكم مع شريط التقدم. بعد لحظة من الانتظار ، سيُطلب منك كتابة اسم حساب مستخدم جديد وكلمة المرور الخاصة به. هذا الحساب سيكون
حساب مستخدم WSL الافتراضي الخاص بك سيتم استخدامه لتسجيل الدخول تلقائيًا في كل مرة تقوم فيها بتشغيل التوزيعة الحالية. أيضًا ، سيتم تضمينه في مجموعة 'sudo' للسماح له بتشغيل الأوامر مرتفع (كجذر).كل توزيعة Linux تعمل على نظام Windows الفرعي لنظام Linux لها حسابات مستخدمي Linux وكلمات مرور خاصة بها. سيتعين عليك تكوين حساب مستخدم Linux في أي وقت تقوم فيه بإضافة توزيع أو إعادة تثبيت أو إعادة تعيين.
هناك طريقتان لإعادة تعيين توزيعة WSL Linux في نظام التشغيل Windows 10. يمكنك استخدام إما الإعدادات أو أداة وحدة التحكم ، wsl.exe.
لإعادة تعيين WSL Linux Distro في نظام التشغيل Windows 10 ،
- افتح ال تطبيق الإعدادات.
- انتقل إلى التطبيقات -> التطبيقات والميزات.

- على اليمين ، ابحث عن توزيعة WSL المثبتة التي تريد إعادة تعيينها وانقر عليها.
- ال خيارات متقدمة سوف يظهر الارتباط. انقر فوقه لفتح الصفحة التالية.

- ضمن قسم إعادة التعيين ، انقر فوق إعادة ضبط زر.

- الآن انت تستطيع قم بتشغيل توزيعة WSL لتكوينه و إعداد البيئة انت تحتاج.

انتهيت.
بدلاً من ذلك ، يمكنك استخدام ملف wsl.exe أداة وحدة التحكم لإلغاء تسجيل توزيع WSL. يسمح إلغاء التسجيل بإعادة تثبيت التوزيعات. بمجرد إلغاء التسجيل ، ستفقد جميع البيانات والإعدادات والبرامج المرتبطة بهذا التوزيع نهائيًا. ستؤدي إعادة التثبيت من المتجر إلى تثبيت نسخة نظيفة من التوزيع.
لإلغاء تسجيل WSL Linux Distro في نظام التشغيل Windows 10 ،
- افتح موجه الأوامر الجديد.
-
البحث عن توزيعات WSL المتاحة بتنفيذ الأمر التالي:
wls - قائمة - الكل، أو ببساطةwsl -l - جميع.
- يصدر الأمر
wsl - إلغاء التسجيل. استبدل مع الاسم الفعلي لتوزيعة WSL المثبتة على جهاز الكمبيوتر الخاص بك ، على سبيل المثال كالي لينكس.
انتهيت!
سيؤدي هذا إلى إزالة توزيع WSL الخاص بك من التوزيعات المتاحة في WSL. عندما تقوم بتشغيل wsl - قائمة لن يتم إدراجه. لإعادة تثبيته ، ابحث عن التوزيع في متجر Windows وحدد "تشغيل".

بدلا من ذلك ، يمكنك قم بتشغيله مباشرة من موجه الأوامر. اكتب أحد الأوامر التالية:
- أوبونتو:
أوبونتو - openSUSE Leap 42:
openSUSE-42 - سوز لينكس:
SLES-12 - دبيان:
ديبيان - كالي لينكس:
كالي


مقالات ذات أهمية:
- إعادة تعيين كلمة المرور لـ WSL Linux Distro في نظام التشغيل Windows 10
- كل الطرق لتشغيل WSL Linux Distro في نظام التشغيل Windows 10
- قم بتعيين WSL Linux Distro الافتراضي في نظام التشغيل Windows 10
- ابحث عن تشغيل WSL Linux Distros في Windows 10
- قم بإنهاء تشغيل WSL Linux Distro في نظام التشغيل Windows 10
- قم بإزالة Linux من جزء التنقل في نظام التشغيل Windows 10
- تصدير واستيراد WSL Linux Distro في نظام التشغيل Windows 10
- الوصول إلى ملفات WSL Linux من نظام التشغيل Windows 10
- قم بتمكين WSL في نظام التشغيل Windows 10
- قم بتعيين المستخدم الافتراضي لـ WSL في نظام التشغيل Windows 10
- يعرض Windows 10 Build 18836 نظام ملفات WSL / Linux في مستكشف الملفات