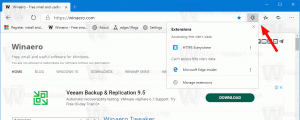قم بتشغيل أو إيقاف تشغيل جدولة GPU المسرّعة للأجهزة في Windows 10
كيفية تشغيل أو إيقاف تشغيل جدولة GPU المسرّعة بالأجهزة في نظام التشغيل Windows 10
إذا كان لديك GPU مزودًا ببرنامج تشغيل يدعم تسريع الأجهزة في نظام التشغيل Windows 10 ، فيمكنك تشغيل جدولة GPU المسرَّعة بالأجهزة اختيار. يجب أن يساعد هذا في تقليل زمن الوصول وتحسين أداء نظام إخراج الفيديو.
الإعلانات
يعد تسريع الأجهزة ميزة رائعة تسمح باستخدام بطاقة الرسوم الخاصة بجهاز الكمبيوتر الخاص بك لأداء الفيديو (وبعض ملفات other) العمليات الحسابية بشكل أكثر كفاءة مما هو ممكن في وضع البرنامج ، والذي يستخدم دائمًا وحدة المعالجة المركزية (CPU) ، وهو غرض عام وحدة. عادةً ما تطبق برامج تشغيل بطاقة الرسومات تسريع الأجهزة للسماح بتشغيل مقاطع الفيديو والألعاب بشكل أسرع وأكثر سلاسة. تعد بطاقات الرسومات أيضًا أفضل في الفيزياء والحسابات الرياضية السريعة من وحدة المعالجة المركزية.
قبل المتابعة ، تأكد من أن حساب المستخدم الخاص بك به الامتيازات الإدارية. الآن ، اتبع التعليمات أدناه.
لتشغيل أو إيقاف تشغيل جدولة GPU المسرّعة للأجهزة في Windows 10 ،
- افتح ال تطبيق الإعدادات.
- اذهب إلى النظام> العرض.

- على اليمين ، انقر على الرابط إعدادات الرسومات. انظر الملاحظات أدناه إذا لم يكن لديك.

- في الصفحة التالية ، انقر فوق تغيير إعدادات الرسومات الافتراضية.

- أخيرًا ، قم بتشغيل إيقاف تشغيل جدولة GPU المسرَّعة بالأجهزة تبديل الخيار في الصفحة التالية.

- أعد تشغيل Windows 10.
انتهيت.
لاحظ ال إعدادات الرسومات لن تظهر إذا كانت برامج تشغيل GPU أو الجهاز لا يدعم تسريع الأجهزة في Windows 10.
بدلاً من ذلك ، يمكنك تطبيق قرص التسجيل.
قم بتشغيل أو إيقاف تشغيل جدولة GPU المسرّعة بالأجهزة في التسجيل
- قم بتنزيل أرشيف ZIP التالي: قم بتنزيل أرشيف ZIP.
- استخرج محتوياته إلى أي مجلد. يمكنك وضع الملفات مباشرة على سطح المكتب.
- قم بإلغاء حظر الملفات.
- انقر نقرًا مزدوجًا فوق ملف
قم بتشغيل Gpu Scheduling.reg المعجل بالأجهزةملف لدمجه.
- للتراجع عن التغيير ، استخدم الملف المضمن
قم بإيقاف تشغيل Gpu Scheduling.reg المعجل بالأجهزة.
انتهيت!
كيف يعمل
تقوم ملفات التسجيل أعلاه بتعديل فرع التسجيل
HKEY_LOCAL_MACHINE \ SYSTEM \ CurrentControlSet \ Control \ GraphicsDrivers
نصيحة: انظر كيف انتقل إلى مفتاح التسجيل بنقرة واحدة.
لإضافة علامة التبويب تخصيص ، قم بإنشاء قيمة DWORD جديدة 32 بت HwSchMode تحت المسار المذكور. ملحوظة: حتى لو كنت كذلك يعمل بنظام Windows 64 بت لا يزال يتعين عليك إنشاء قيمة DWORD 32 بت.
- اضبط بيانات القيمة الخاصة به على 1 إلى إبطال الخاصية.
- اضبط بيانات القيمة الخاصة به على 2 إلى ممكن الخاصية.
هذا كل شيء.