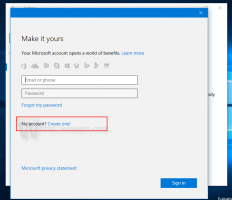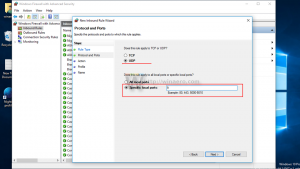كيفية تنظيف تثبيت Windows 10
في هذه المقالة ، سنرى كيفية إعادة تثبيت Windows 10 إذا كان قد تم إعداده بالفعل ، أو كيفية تثبيت نظام التشغيل من البداية. يمكن القيام بذلك على كل من أجهزة كمبيوتر UEFI و BIOS القديمة.
الإعلانات
من المفترض أن جهاز الكمبيوتر الخاص بك يناسب الحد الأدنى من متطلبات النظام لنظام التشغيل Windows 10. تبدو على النحو التالي:
- وحدة المعالجة المركزية: 1 جيجاهرتز أو أسرع
- ذاكرة الوصول العشوائي: 1 غيغابايت لـ 32 بت أو 2 غيغابايت لـ 64 بت
- مساحة القرص الحرة: 16 جيجا بايت ل 32 بت أو 20 جيجا بايت ل 64 بت
- وحدة معالجة الرسومات: DirectX 9 أو أحدث مع برنامج تشغيل WDDM 1.0
- العرض: دقة شاشة 800x600 على الأقل
- الوصول إلى الإنترنت لتنشيط نظام التشغيل
راجع أيضًا المقالات التالية: متطلبات نظام Windows 10 و قامت Microsoft بمراجعة متطلبات النظام لنظام التشغيل Windows 10
متطلبات مبدئية
بادئ ذي بدء ، تحتاج إلى إنشاء وسائط قابلة للتمهيد إذا لم يكن لديك واحدة. يمكن أن يكون محرك أقراص USB قابل للتمهيد أو صورة ISO مكتوبة على قرص DVD. راجع المقالات التالية:
- كيفية تثبيت Windows 10 من محرك أقراص USB قابل للتمهيد
- كيفية إنشاء محرك أقراص UEFI USB قابل للتمهيد باستخدام إعداد Windows 10
- قم بإنشاء Windows 10 Bootable USB Stick باستخدام PowerShell
إذا لم يكن لديك صورة ISO ، فيمكنك تنزيلها من موقع الويب الرسمي لشركة Microsoft كما هو موضح في المقالة قم بتنزيل صور Windows 10 ISO الرسمية مباشرة بدون أداة الوسائط. إذا كنت تفضل طريقة Media Creation Tool ، فسيتم وصفها بالتفصيل هنا. إنها أداة رسمية يمكن استخدامها أيضًا لتنزيل صورة ISO.
أخيرًا ، تحتاج إلى معرفة المفتاح الذي يجب أن تضغط عليه للدخول إلى بيئة UEFI أو قائمة تمهيد BIOS على جهاز الكمبيوتر الخاص بك. قد يكون المفتاح مختلفًا على كل جهاز كمبيوتر ، لذلك قد تحتاج إلى المراقبة الدقيقة عند بدء التشغيل للمفتاح المحدد أو محاولة الضغط لمعرفة أي منهم ينشط بيئة UEFI أو BIOS عندما يبدأ الكمبيوتر للتو ، قبل أن يبدأ Windows جار التحميل. الرجوع إلى دليل الجهاز الخاص بك.
بعد الدخول إلى قائمة التمهيد UEFI أو BIOS ، اضبط الخيارات على النحو المطلوب للتمهيد أولاً من DVD أو USB قبل أن يحاول الكمبيوتر التمهيد من محرك الأقراص الداخلي. بمجرد تكوين هذا ، عند إدخال قرص DVD الخاص بتثبيت Windows أو توصيل USB القابل للتمهيد ، سيقوم الكمبيوتر بالتمهيد منه وليس من وحدة التخزين الداخلية.
عندما يبدأ إعداد Windows من USB أو DVD ، سيُظهر لك شريط تقدم لبعض الوقت ثم يدخل في بيئة رسومية. إذا كان لديك شاشة عرض DPI عالية ، فقد تبدو عناصر واجهة المستخدم صغيرة جدًا نظرًا لعدم تمكين تحجيم DPI في هذه المرحلة.
قم بتنظيف تثبيت Windows 10
- ابدأ تشغيل جهازك من وسائط قابلة للتمهيد باستخدام Windows 10
- انتظر مربع الحوار التالي وحدد خيارات اللغة والوقت والعملة ولوحة المفاتيح.

- اضغط على تثبيت الآن زر للمتابعة.

- أدخل مفتاح المنتج الخاص بك إذا كان لديك واحد. إذا سبق لك تثبيت Windows 10 بحساب Microsoft ، فسيكون الترخيص مرتبطًا بالفعل بحسابك. بمجرد تسجيل الدخول بنفس الحساب بعد تثبيت نظام التشغيل ، سيتم تنشيطه تلقائيًا ، بحيث يمكنك حذف مفتاح المنتج في هذه الحالة. انظر هذه المقالة للحصول على التفاصيل: كيفية ربط ترخيص Windows 10 الخاص بك بحساب Microsoft.

- إذا كان لديك وسائط تثبيت Windows 10 بإصدارات متعددة ، فحدد الإصدار الذي لديك ترخيص له ، عندما يُطلب منك ذلك.

- افحص ال أقبل مربع شروط الترخيص لقبول الترخيص.

- في الصفحة التالية ، انقر فوق الخيار مخصص: تثبيت Windows فقط (متقدم). سيسمح لك ذلك بإجراء تثبيت نظيف. لا تقم بإجراء تثبيت ترقية حتى إذا كان لديك الخيار حيث أن التثبيت النظيف له العديد من الفوائد.

- حدد قسمًا لتثبيت Windows 10 عليه. إذا لم يكن لديك أي قسم ، فيمكنك إنشاء قسم أو تحديد مساحة غير مخصصة في القائمة. سيقوم Windows 10 تلقائيًا بتنسيقه وإنشاء أقسام إضافية لمدير التمهيد و BitLocker وما إلى ذلك كما هو مطلوب و / أو أقسام UEFI. في الحالة الأخيرة ، سيتم إنشاء قسم 450 ميجابايت (UEFI-GPT) أو قسم محجوز للنظام سعة 500 ميجابايت (BIOS-MBR قديم).

- تشير النافذة التالية إلى أن عملية التثبيت جارية. انتظر حتى يتم إعادة تشغيل الكمبيوتر.



- في الإصدارات الحديثة ، سترى مساعد Cortana الذي سيرشدك لمزيد من الخطوات.

- حدد منطقتك ولوحة المفاتيح. يمكنك إضافة تخطيطات لوحة مفاتيح إضافية إذا لزم الأمر.



- إذا كان جهازك مزودًا بمحول لاسلكي ، فيمكنك توصيله بشبكة لاسلكية.
- على الشاشة كيف تريد اقامة، اختر الخيار المناسب. أنشئ لمؤسسة مطلوب عندما تحتاج إلى الانضمام إلى مجال. إعداد للاستخدام الشخصي مناسب لأجهزة الكمبيوتر المنزلية.

- في الصفحة التالية ، املأ تفاصيل حساب Microsoft الخاص بك أو انقر فوق حساب غير متصل رابط ل قم بإعداد Windows 10 بدون حساب Microsoft. يمكنك أيضًا إنشاء حساب Microsoft جديد إذا كان جهاز الكمبيوتر الخاص بك متصلاً بالإنترنت.

- أقوم بتثبيت نظام التشغيل بدون حساب Microsoft. في الصفحة التالية ، يلزم تأكيد قرارك بالنقر فوق لا.

- حدد اسم المستخدم وكلمة المرور الخاصين بك.


- إذا قمت بتعيين كلمة مرور ، فسيُطلب منك أضف أسئلة الأمان إلى حسابك المحلي.
- في الصفحة التالية ، سيُطلب منك تمكين أو تعطيل Cortana لمساعدتك أثناء جلسة المستخدم الخاصة بك. اختر ما تريده بالفعل.

- سيُطلب منك تخصيص خيارات الخصوصية الخاصة بك. قم بتعطيل الخيارات المطلوبة.

انتهيت! سيقوم Windows 10 بإعداد حساب المستخدم الخاص بك.

بعد دقيقة أو نحو ذلك ، سترى سطح المكتب الخاص بك. حان الوقت الآن لتثبيت تطبيقات سطح المكتب وتطبيقات المتجر المفضلة لديك ، وتغيير خيارات نظام التشغيل وفقًا لتفضيلاتك باستخدام إعدادات التطبيق و لوحة التحكم.
هذا كل شيء.