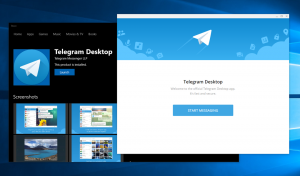احصل على مدير المهام القديم الكلاسيكي في نظام التشغيل Windows 10
كثير من المستخدمين غير راضين عن مدير المهام "الحديث" الجديد الذي تم تقديمه في Windows 8. يأتي Windows 10 مع نفس تطبيق Task Manager. على الرغم من أن بعض وظائفه ليست سيئة ، مثل الرسم البياني للأداء ، فقد لا يحتاجها المرء حقًا. يعد مدير المهام القديم أسرع وخالي من الأخطاء ويوفر سير عمل أكثر موثوقية لإدارة المهام بالنسبة لي. إنه مألوف والجديد لا يتذكر حتى آخر علامة تبويب نشطة. لذلك أنا بالتأكيد أحد أولئك الذين يريدون استعادة مدير المهام القديم الجيد والأكثر قابلية للاستخدام في نظام التشغيل Windows 10. إليك كيفية استعادتها دون استبدال أي ملفات نظام أو تعديل الأذونات.
الإعلانات
هناك بالفعل العديد من الأسباب لاستعادة إدارة المهام الكلاسيكية.
- إدارة المهام الجديدة بطيئة بشكل ملحوظ. يستهلك المزيد من الذاكرة ووحدة المعالجة المركزية. يجب أن يستخدم مدير المهام أكثر الموارد خفيفة الوزن قدر الإمكان ، لتمكينه من البدء بسرعة في حالات الطوارئ عندما تستهلك بعض العمليات كل وحدة المعالجة المركزية أو الذاكرة. يبدأ مدير المهام القديم على الفور بدون ارتفاع UAC ، حيث يستغرق الأمر الجديد وقتًا طويلاً في التحميل.
- يتذكر مدير المهام القديم آخر علامة تبويب نشطة ، أما الجديد فلا يتذكره.
- يعرض مدير المهام الجديد كل شيء في مجموعات مثل التطبيقات وعمليات الخلفية وعمليات Windows. حتى لو كانت نية Microsoft هنا هي تنظيمها بشكل أفضل ، إذا كنت بحاجة إلى تحديد موقع ملف تطبيق أو عملية معينة ، يستغرق الأمر وقتًا أطول بكثير الآن لأن المستخدم يحتاج الآن إلى البحث عنه في كل منهما مجموعة.
- يتطلب مدير المهام الجديد ارتفاع UAC عند ضبط مستوى التحكم في حساب المستخدم على أعلى مستوى. هذا لأنه يحتاج إلى بيانات التتبع من Event Tracing for Windows (ETW). كان مدير المهام القديم يعمل على ما يرام دون رفع مستوى لإظهار عمليات المستخدم الحالية.
- يمكن تعيين مدير المهام القديم للتشغيل عند بدء التشغيل ، وتصغيره وإخفائه حتى يبدأ في منطقة الإعلام (علبة النظام). مدير المهام الجديد ، حتى إذا تم تعيينه من "برنامج جدولة المهام" للتشغيل كمسؤول ولكن تم تصغيره عند بدء التشغيل ، فإنه لا يتم تصغيره بشكل صحيح إلى الدرج.
- لا يوجد شريط حالة عام مرئي في مدير المهام الجديد بغض النظر عن علامة التبويب النشطة ، حيث يعرض العدد الإجمالي للعمليات واستخدام وحدة المعالجة المركزية والذاكرة الفعلية و / أو رسوم الالتزام.
- أظهر مدير المهام القديم اسم التطبيق من شريط العنوان. الجديد يحصل على اسمه من مكان آخر. يظهر اسم المستند فقط في عرض "مزيد من التفاصيل" بعد التوسيع بالنقر فوق السهم / المثلث. لنفترض أن هناك 10 نوافذ للتطبيق مفتوحة وتوقف أحدها عن الاستجابة. مع مدير المهام القديم ، كان الأمر على بعد لمحة واحدة. باستخدام الإصدار الجديد ، يجب أن أقوم بتوسيع سهم كل نافذة لمعرفة ما إذا كان المستند الذي لا يستجيب موجودًا ضمن أحد تلك النوافذ.
- يكسر مدير المهام الجديد أيضًا قابلية استخدام لوحة المفاتيح. في علامة تبويب التطبيقات ، يمكنني الضغط على مفاتيح تسريع لوحة المفاتيح ، على سبيل المثال N لـ Notepad للانتقال إلى هذا التطبيق واستخدام لوحة المفاتيح لإغلاقه. هذا غير ممكن في الجديد.
- كنترول+ + مفتاح ل تغيير حجم جميع الأعمدة تلقائيًا للاحتواء التلقائي لا يعمل على علامات التبويب العمليات وسجل التطبيقات وبدء التشغيل والمستخدمين في إدارة المهام الجديدة
- تتم إزالة خيارات علامة التبويب Networking "إظهار البيانات التراكمية" و "إعادة تعيين محفوظات المحول".
- في مدير المهام الجديد ، لا يمكنك تعيين العمود الذي تريده ليكون العمود الأول لعلامة التبويب "العمليات" و "سجل التطبيقات" و "بدء التشغيل" و "المستخدمون". فقط في علامة التبويب "التفاصيل والخدمات" ، يمكنك تعيين العمود الذي تريده ليكون العمود الأول. العمود الأول مهم لأن هذا هو الترتيب الذي يفرز به البيانات أسفل العمود ، خاصة وأن العمود الجديد لا يمكنه تذكر أي من إعداداته.
- لا يمكن تحديد تطبيقات متعددة في علامة تبويب العمليات (علامة التبويب التطبيقات سابقًا). في مدير المهام القديم ، يمكنني استخدام مفتاحي Ctrl و Shift تمامًا مثل مستكشف Windows لتحديد تطبيقات متعددة والقيام بإجراءات إدارة نافذة المجموعة أو مجموعة إنهاء المهمة لهم.
- تسمية علامات التبويب وترتيبها ليست هي نفسها وتتطلب مني إعادة تعلم إدارة المهام لفائدة قليلة. ما كان يُعرف سابقًا بعلامة التبويب "التطبيقات" أصبح الآن علامة التبويب "العمليات". لسوء الحظ ، كانت هناك أيضًا علامة تبويب "العمليات" والتي كانت الآن علامة تبويب "التفاصيل". هذا محير للغاية بالنسبة لأولئك الذين استخدموا مدير المهام لسنوات. في مدير المهام القديم ، يكون ترتيب علامات التبويب هو التطبيقات والعمليات والخدمات والأداء والشبكات والمستخدمون. في مدير المهام الجديد ، هو العمليات والأداء وسجل التطبيقات وبدء التشغيل والمستخدمون والتفاصيل والخدمات. يجب أن يكون الترتيب الصحيح هو العمليات ، والتفاصيل ، والخدمات ، والأداء ، وسجل التطبيقات (لأن هذه علامة تبويب جديدة) ، وبدء التشغيل (أيضًا علامة تبويب جديدة) ، والمستخدمون كعلامة تبويب أخيرة.
- تتم إزالة وظائف إدارة النوافذ (التصغير والتكبير والتتالي والتجانب الأفقي والتجانب الرأسي) في علامة التبويب العمليات (علامة التبويب التطبيقات سابقًا) وقائمة "Windows".
إلى احصل على Task Manager الكلاسيكي من Windows 7 مرة أخرى في Windows 10 ، فأنت بحاجة إلى القيام بالأشياء التالية:
- قم بتنزيل برنامج الإعداد لمدير المهام القديم في نظام التشغيل Windows 10 من موقع الويب التالي: مدير المهام القديم لنظام التشغيل Windows 10
- ما عليك سوى تشغيل برنامج التثبيت. تبدو هكذا:

- اتبع الخطوات الموجودة في معالج المثبت. بعد انتهائه ، ابدأ تشغيل مدير المهام.
 ارى كل الطرق لفتح مدير المهام.
ارى كل الطرق لفتح مدير المهام. - يمكنك معرفة مدى سرعة واستجابة إدارة المهام القديمة وتصميمها المنطقي:

- يشتمل المثبت على msconfig.exe الكلاسيكي مع علامة تبويب بدء التشغيل في msconfig.exe حتى تتمكن من إدارة تطبيقات بدء التشغيل.
انتهيت. المقالة كيفية استعادة مدير المهام القديم الجيد في Windows 8 يشرح ما يفعله المثبت. في الواقع ، يقوم فقط بأتمتة جميع الخطوات المذكورة في تلك المقالة.
تدعم الحزمة كلاً من Windows 10 32 بت و Windows 10 64 بت. يأتي مع مجموعة كاملة تقريبًا من ملفات MUI ، لذلك ستكون بلغتك الأم خارج الصندوق. يتم دعم قائمة الإعدادات المحلية التالية:
ar-sa
bg-bg
CS-تشيكوسلوفاكيا
دا- dk
دي دي
الجار
ar-gb
en-us
es-es
es-mx
et-ee
فاي فاي
الاب كاليفورنيا
الاب
هو ايل
ساعة-ساعة
هو-هو
انها
جا- جب
ko-kr
LT-LT
lv-lv
ملحوظة لا
nl-nl
رر رر
pt-br
حزب العمال-نقطة
رو-رو
ru-ru
sk-sk
sl-si
ريال-لاتن- رس
SV-حد ذاتها
ال
tr-tr
uk-ua
zh-cn
zh-hk
zh-tw
المثبت مطلوب فقط لتثبيت ملفات MUI وتسجيل التطبيقات. لا يعدل أي شيء آخر في نظام التشغيل الخاص بك.
إذا قررت العودة إلى مدير المهام الافتراضي ، فما عليك سوى إلغاء تثبيت مدير المهام الكلاسيكي من تطبيق الإعدادات \ إلغاء تثبيت برنامج كما هو موضح في لقطة الشاشة التالية:
هذا كل شيء.