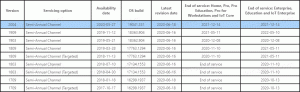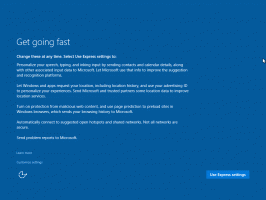محتويات ملف الفهرس على محرك أقراص في نظام التشغيل Windows 10
إلى جانب البيانات الوصفية لنظام الملفات ، يمكن أن يتضمن Windows محتويات الملف وخصائص الملف الإضافية. هذا يجعل فهرس البحث أكبر وأبطأ ، ولكنه أكثر كفاءة إذا كنت تبحث غالبًا عن محتويات الملف. في مقالتنا السابقة ، رأينا كيف تمكين هذا السلوك لأنواع معينة من الملفات. اليوم ، سنرى كيفية تمكينه لمحرك أقراص في نظام التشغيل Windows 10.
كما تعلم بالفعل ، فإن نتائج البحث في Windows فورية لأنها مدعومة بواسطة مفهرس Windows Search. إنه ليس جديدًا على Windows 10 ، ولكن Windows 10 يستخدم نفس البحث الذي يعتمد على المفهرس مثل سابقيه على الرغم من أنه يستخدم خوارزمية مختلفة وقاعدة بيانات مختلفة. يتم تشغيله كخدمة تقوم بفهرسة أسماء الملفات ومحتويات وخصائص عناصر نظام الملفات وتخزينها في قاعدة بيانات خاصة. توجد قائمة محددة بالمواقع المفهرسة في Windows ، بالإضافة إلى المكتبات المفهرسة دائمًا. لذلك ، بدلاً من إجراء بحث في الوقت الفعلي من خلال الملفات الموجودة على نظام الملفات ، يقوم البحث بإجراء استعلام إلى قاعدة البيانات الداخلية ، مما يسمح بعرض النتائج على الفور.
في حالة تلف هذا الفهرس ، لا يعمل البحث بشكل صحيح. في مقالنا السابق ، راجعنا كيفية إعادة تعيين فهرس البحث في حالة وجود تلف. انظر المقال:
كيفية إعادة البحث في نظام التشغيل Windows 10
يمكنك إنشاء ملف اختصار لفتح خيارات الفهرسة بنقرة واحدة في Windows 10.
إذا كانت ميزة فهرسة البحث معاق، ستكون نتائج البحث محدثة دائمًا ، لأن نظام التشغيل لن يستخدم قاعدة بيانات فهرس البحث. ومع ذلك ، سيستغرق البحث وقتًا أطول وسيكون بطيئًا.
يمكنك تكوين فهرسة البحث باستخدام خصائص محرك الأقراص بحيث يتم فهرسة المحتويات وخصائص الملف في نظام التشغيل Windows 10. دعونا نرى كيف يمكن القيام بذلك.
لفهرسة محتويات الملف على محرك أقراص في نظام التشغيل Windows 10، قم بما يلي.
- افتح هذا الكمبيوتر في مستكشف الملفات.
- انقر بزر الماوس الأيمن فوق محرك الأقراص المطلوب الذي تريد تمكين فهرسة محتويات الملف له.
- يختار الخصائص في قائمة السياق.
- في علامة التبويب عام ، قم بتمكين الخيار السماح للملفات الموجودة على محرك الأقراص هذا بفهرسة المحتويات بالإضافة إلى خصائص الملف. انقر فوق موافق.
- في مربع الحوار التالي ، حدد الخيار قم بتطبيق التغييرات على حرف محرك الأقراص والمجلدات الفرعية والملفات. انقر فوق موافق.
انتهيت. سيطبق نظام التشغيل التغييرات التي أجريتها على جميع الملفات والمجلدات الموجودة على محرك الأقراص.
ملاحظة: لا يمكن معالجة بعض الملفات مثل ملف الإسبات أو ملف المبادلة ، لأنها قيد الاستخدام. سيعرض Windows رسالة خطأ عنها. يمكنك تجاهل الخطأ بأمان.
لتعطيل فهرسة محتويات الملف لمحرك أقراص ، افتح خصائصه وأوقف تشغيل الخيار السماح للملفات الموجودة على محرك الأقراص هذا بفهرسة المحتويات بالإضافة إلى خصائص الملف. قم بتأكيد العملية وأنت انتهيت.
هذا كل شيء.