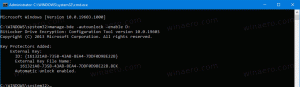كل الطرق لفتح خيارات المجلد في نظام التشغيل Windows 10
خيارات المجلد عبارة عن مربع حوار خاص يسمح بتغيير الإعدادات والتفضيلات لمدير الملفات المدمج في Windows 10. يشتمل مربع الحوار على ثلاث علامات تبويب عام وعرض وبحث. يمكن تطبيق التغييرات التي أجريتها هنا على جميع المجلدات.
File Explorer هو تطبيق إدارة الملفات الافتراضي الذي يتم تضمينه مع Windows بدءًا من Windows 95. إلى جانب عمليات إدارة الملفات ، يقوم Explorer.exe أيضًا بتنفيذ shell - سطح المكتب وشريط المهام وأيقونات سطح المكتب وكذلك قائمة ابدأ هي أجزاء من تطبيق Explorer. ملاحظة: في نظام التشغيل Windows 10 ، تعد قائمة ابدأ تطبيق UWP خاص مدمج في الغلاف. بدءًا من Windows 8 ، حصل File Explorer على واجهة مستخدم الشريط وشريط أدوات الوصول السريع.
يمكن تخصيص مستكشف الملفات بعدة طرق. يمكن للمستخدم تغيير ملف قالب المجلد، التبديل بين وجهات نظر ملف مختلفة، تعيين أ رمز مخصص لمجلد، ومكان أي أمر الشريط إلى شريط أدوات الوصول السريع. بمساعدة تعديلات التسجيل ، من الممكن تخصيص قائمة السياق الخاصة به. أيضا ، من الممكن تعطيل الشريط، أو تخصيص جزء التنقل.
لتخصيص مظهر وسلوك مستكشف الملفات ، يمكنك استخدام مربع حوار خيارات المجلد.
لفتح خيارات المجلد في مستكشف الملفات في نظام التشغيل Windows 10، قم بما يلي.
- افتح هذا الكمبيوتر الشخصي في File Explorer.
- في واجهة مستخدم الشريط في Explorer ، انقر فوق ملف -> تغيير خيارات المجلد والبحث.
- سيتم فتح مربع حوار خيارات المجلد.
بدلاً من ذلك ، يمكنك فتح نفس مربع الحوار من "الشريط".
افتح خيارات المجلد من شريط مستكشف الملفات
- افتح مستكشف الملفات.
- انتقل إلى علامة التبويب عرض على الشريط.
- انقر فوق أمر الخيارات.
نصيحة: يمكنك إضافة زر خيارات المجلد إلى شريط أدوات الوصول السريع. انظر المقال التالي: كيفية إضافة أي أمر شريط إلى شريط أدوات الوصول السريع في مستكشف الملفات.
ملاحظة: إذا كنت تعطيل الشريط، اضغط على Alt + T على لوحة المفاتيح لفتح قائمة الأدوات ثم فتح خيارات مستكشف الملفات. بدلاً من ذلك ، اضغط على F10 -> انقر فوق قائمة الأدوات - خيارات المجلد.
يمكنك أيضًا العثور على خيارات المجلد في لوحة التحكم.
افتح خيارات المجلد من لوحة التحكم
- افتح لوحة التحكم الكلاسيكية.
- انتقل إلى لوحة التحكم \ المظهر والتخصيص.
- انقر على أيقونة File Explorer Options.
سيؤدي هذا إلى فتح مربع حوار خيارات المجلد.
أخيرًا ، يمكنك استخدام ملف الأمر rundll32.
افتح خيارات المجلد باستخدام Rundll32
- اضغط على Win + R على لوحة المفاتيح لفتح مربع الحوار Run.
- اكتب الأمر التالي في مربع التشغيل:
rundll32.exe shell32.dll ، Options_RunDLL 0 - اضغط على مفتاح Enter. سيؤدي هذا إلى فتح مربع حوار خيارات المجلد.
يمكنك إنشاء اختصار لهذا الأمر ، بعد ذلك قم بتثبيته على شريط المهام أو للبدء ،إضافة إلى جميع التطبيقات أو أضف إلى التشغيل السريع (انظر كيف تمكين التشغيل السريع). يمكنك أيضا قم بتعيين مفتاح اختصار عام إلى الاختصار الخاص بك.
هذا كل شيء.