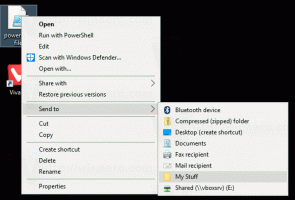إنشاء اختصار عرض المهام في نظام التشغيل Windows 10
يأتي Windows 10 مزودًا بميزة جديدة تمامًا - أجهزة سطح المكتب الافتراضية. بالنسبة لمستخدمي نظام التشغيل Mac OS X أو Linux ، هذه الميزة ليست مذهلة أو مثيرة ، ولكن بالنسبة لمستخدمي الكمبيوتر الشخصي العاديين الذين استخدموا Windows فقط منذ الأبد ، فهي خطوة للأمام. القدرة على الحصول على العديد من أجهزة سطح المكتب موجودة في Windows منذ Windows 2000 على مستوى API. استخدمت العديد من تطبيقات الجهات الخارجية واجهات برمجة التطبيقات هذه لتوفير أسطح مكتب افتراضية ، ولكن Windows 10 جعل هذه الميزة متاحة خارج الصندوق بطريقة مفيدة. لإدارة أسطح المكتب الافتراضية ، يوفر Windows 10 ميزة عرض المهام.

يوفر Windows 10 عددًا من الطرق للوصول إلى ميزة عرض المهام. تظهر طريقة عرض المهمة كزر على شريط المهام. عند النقر فوقه ، يتم فتح جزء ملء الشاشة والذي يجمع بين النوافذ التي فتحتها على كل سطح مكتب افتراضي. يسمح بإنشاء أجهزة سطح مكتب افتراضية جديدة ، إعادة ترتيب النوافذ بينهم ، وإزالة أجهزة سطح المكتب الافتراضية. أيضا ، لديها تكامل وثيق مع الجدول الزمني في الإصدارات الأخيرة من نظام التشغيل.
الإعلانات
اختصارات لوحة المفاتيح هو بديل آخر أكثر فعالية وإنتاجية للماوس.
أخيرًا ، بالأمس رأينا كيف إضافة قائمة سياق عرض المهام في Windows 10
قد تشعر بالفضول ما هو سبب إنشاء اختصار إضافي لعرض المهام؟
باستخدام الاختصار المخصص الخاص بك ، ستتمكن من:
- لإخفاء زر شريط المهام ، ثبّت اختصارك في شريط المهام ، وانتقل إلى أي مكان تريده. لا يمكن نقل الزر الافتراضي ، فهو دائمًا على اليسار.
- لإنشاء شريط أدوات مخصص على شريط المهام ووضع الاختصار الخاص بك هناك.
- لتعيين اختصار لوحة مفاتيح مخصص لميزة عرض المهام.
- لوضع "عرض المهام" في قائمة "ابدأ".
- لتثبيته على الجانب الأيمن من قائمة ابدأ.
لإضافة قائمة سياق عرض المهام في نظام التشغيل Windows 10، قم بما يلي.
- انقر بزر الماوس الأيمن فوق المساحة الفارغة على سطح المكتب. حدد New - Shortcut في قائمة السياق (انظر لقطة الشاشة).

- في مربع هدف الاختصار ، اكتب ما يلي أو انسخه والصقه:
قذيفة المستكشف {3080F90E-D7AD-11D9-BD98-0000947B0257}
- استخدم سطر "عرض المهام" بدون علامات اقتباس كاسم الاختصار. في الواقع ، يمكنك استخدام أي اسم تريده. انقر فوق الزر "إنهاء" عند الانتهاء.

- الآن ، انقر بزر الماوس الأيمن فوق الاختصار الذي قمت بإنشائه وحدده الخصائص.
- على ال الاختصار علامة التبويب ، يمكنك تحديد رمز جديد إذا كنت ترغب في ذلك.
 يمكنك استخدام أي رمز من ملف c: \ windows \ system32 \ shell32.dll ، أو يمكنك ذلك قم بتنزيل الأيقونة التالية:
يمكنك استخدام أي رمز من ملف c: \ windows \ system32 \ shell32.dll ، أو يمكنك ذلك قم بتنزيل الأيقونة التالية:
- انقر فوق "موافق" لتطبيق الرمز ، ثم انقر فوق "موافق" لإغلاق نافذة حوار خصائص الاختصار.
انتهيت.

الأمر المستخدم للاختصار عبارة عن غلاف خاص: الأمر الذي يسمح بفتح العديد من تطبيقات لوحة التحكم ومجلدات النظام مباشرة. لمعرفة المزيد حول shell: الأوامر المتوفرة في Windows 10 ، راجع المقالة التالية:
قائمة أوامر shell في نظام التشغيل Windows 10
الآن ، يمكنك نقل هذا الاختصار إلى أي مكان مناسب ، قم بتثبيته على شريط المهام أو للبدء ،إضافة إلى جميع التطبيقات أو أضف إلى التشغيل السريع (انظر كيف تمكين التشغيل السريع). يمكنك أيضا قم بتعيين مفتاح اختصار عام إلى الاختصار الخاص بك.
هذا كل شيء.