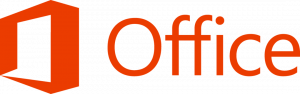قم بإزالة قائمة سياق OneDrive في نظام التشغيل Windows 10
OneDrive هو حل تخزين المستندات عبر الإنترنت الذي أنشأته Microsoft والذي يأتي مجمعًا كخدمة مجانية مع Windows 10. يمكن استخدامه لتخزين المستندات الخاصة بك والبيانات الأخرى عبر الإنترنت في السحابة. تتضمن إصدارات Windows 10 الحديثة عددًا من إدخالات قائمة السياق ، بما في ذلك "الانتقال إلى OneDrive". إذا لم تكن سعيدًا برؤيتها ، فإليك كيفية التخلص من قائمة سياق OneDrive.
تم تضمين OneDrive مع Windows منذ Windows 8. إنه الحل الشامل الذي صممته Microsoft لتزويد المستخدم بالقدرة على الحصول على نفس الملفات على كل جهاز كمبيوتر يقوم بتسجيل الدخول باستخدامه باستخدام حساب Microsoft الخاص به. كانت تعرف سابقًا باسم SkyDrive ، وقد تم تغيير العلامة التجارية للخدمة منذ بعض الوقت.
يوفر أيضًا مزامنة البيانات المخزنة عبر جميع أجهزتك. "ملفات عند الطلب"هي إحدى ميزات OneDrive التي يمكنها عرض إصدارات العناصر النائبة للملفات عبر الإنترنت في دليل OneDrive المحلي الخاص بك حتى إذا لم تتم مزامنتها وتنزيلها. تعتمد ميزة المزامنة في OneDrive على حساب Microsoft. لاستخدام OneDrive ، يجب عليك إنشاء واحد أولاً. إلى جانب OneDrive ، يمكن استخدام حساب Microsoft لتسجيل الدخول إلى Windows 10 و Office 365 ومعظم خدمات Microsoft عبر الإنترنت.
عندما يكون لديك تم تثبيت OneDrive ويعمل في نظام التشغيل Windows 10 ، فإنه يضيف ملف انتقل إلى OneDrive يتوفر أمر قائمة السياق للملفات الموجودة ضمن مواقع معينة مدرجة في ملف تعريف المستخدم الخاص بك مثل سطح المكتب والمستندات والتنزيلات وما إلى ذلك.
يمكنك استخدامه لنقل الملف المحدد إلى مجلد OneDrive عبر الإنترنت. إذا لم يكن OneDrive قيد التشغيل ، فلن يكون إدخال النقل إلى OneDrive مرئيًا. داخل مجلد OneDrive ، تتضمن قائمة السياق مجموعة من أوامر OneDrive الإضافية.
فيما يلي كيفية إزالة أمر قائمة سياق OneDrive دون إيقاف تشغيل OneDrive في الخلفية. يجب عليك تسجيل الدخول مع حساب إداري لاستكمال.
لإزالة قائمة سياق OneDrive في نظام التشغيل Windows 10 ،
- افتح ال تطبيق محرر التسجيل.
- انتقل إلى مفتاح التسجيل التالي.
HKEY_LOCAL_MACHINE \ SOFTWARE \ Microsoft \ Windows \ CurrentVersion \ Shell Extensions \ Blocked
تعرف على كيفية الانتقال إلى مفتاح التسجيل بنقرة واحدة. إذا كان هذا المفتاح مفقودًا ، فقم بإنشائه يدويًا.
- على اليمين ، قم بإنشاء قيمة سلسلة جديدة تسمى هنا
{CB3D0F55-BC2C-4C1A-85ED-23ED75B5106B}. اترك قيمة البيانات الخاصة به فارغة. - حاليا، إعادة تشغيل قذيفة Explorer أو تسجيل الخروج وتسجيل الدخول مرة أخرى لحساب المستخدم الخاص بك.
المعرف CLSID {CB3D0F55-BC2C-4C1A-85ED-23ED75B5106B} يمثل امتداد shell الذي يطبق الامتداد OneDrive أوامر. بوضع اسمه تحت المفتاح HKEY_LOCAL_MACHINE \ SOFTWARE \ Microsoft \ Windows \ CurrentVersion \ Shell Extensions \ Blocked ، فإنك تمنع تحميله بواسطة File Explorer ، وبالتالي فإن إدخال قائمة السياق يختفي لجميع المستخدمين!
لتوفير وقتك ، يمكنك تنزيل ملفات التسجيل الجاهزة للاستخدام التالية.
تنزيل ملفات التسجيل
تم تضمين قرص التراجع.
بدلاً من ذلك ، يمكنك إزالة قائمة سياق OneDrive للمستخدم الحالي فقط (حساب المستخدم الشخصي الخاص بك). سيؤدي هذا إلى إزالة إدخالات OneDrive لك فقط والاحتفاظ بها للمستخدمين الآخرين لجهاز الكمبيوتر الخاص بك.
قم بإزالة قائمة سياق OneDrive للمستخدم الحالي فقط
- افتح ال تطبيق محرر التسجيل.
- انتقل إلى مفتاح التسجيل التالي.
HKEY_CURRENT_USER \ Software \ Microsoft \ Windows \ CurrentVersion \ Shell Extensions \ Blocked
تعرف على كيفية الانتقال إلى مفتاح التسجيل بنقرة واحدة. إذا كان هذا المفتاح مفقودًا ، فقم بإنشائه يدويًا.
- على اليمين ، قم بإنشاء قيمة سلسلة جديدة تسمى هنا
{CB3D0F55-BC2C-4C1A-85ED-23ED75B5106B}. اترك قيمة البيانات الخاصة به فارغة. - حاليا، إعادة تشغيل قذيفة Explorer أو تسجيل الخروج وتسجيل الدخول مرة أخرى لحساب المستخدم الخاص بك.
يمكن تنزيل ملفات التسجيل الجاهزة للاستخدام من هنا:
تنزيل ملفات التسجيل
هذا كل شيء.