تعطيل الفرز العددي في مستكشف الملفات في نظام التشغيل Windows 10
File Explorer هو تطبيق إدارة الملفات الافتراضي الذي يتم تضمينه مع Windows بدءًا من Windows 95. إلى جانب عمليات إدارة الملفات ، يقوم Explorer.exe أيضًا بتنفيذ shell - سطح المكتب وشريط المهام وأيقونات سطح المكتب وكذلك قائمة ابدأ هي أجزاء من تطبيق Explorer.
الإعلانات
من الجدير بالذكر أنه في نظام التشغيل Windows 10 ، تعد قائمة Start تطبيق UWP خاص مدمج في الغلاف. بدءًا من Windows 8 ، حصل File Explorer على واجهة مستخدم الشريط وشريط أدوات الوصول السريع.
في File Explorer ، يتم تمكين الفرز العددي افتراضيًا. هذا يعني أن مدير الملفات سيقوم بفرز الملفات عن طريق زيادة قيمة العدد (على سبيل المثال ، 3 <222 <1111). عند تعطيل هذه الميزة ، سيقوم File Explorer بفرز أسماء الملفات حسب كل رقم في اسم الملف ، لذلك سيكون الترتيب على النحو التالي: 1111 <222 <3. دعونا نرى كيفية تغيير طريقة الفرز في File Explorer في نظام التشغيل Windows 10. انظر لقطات الشاشة التالية:
تم تمكين الفرز العددي
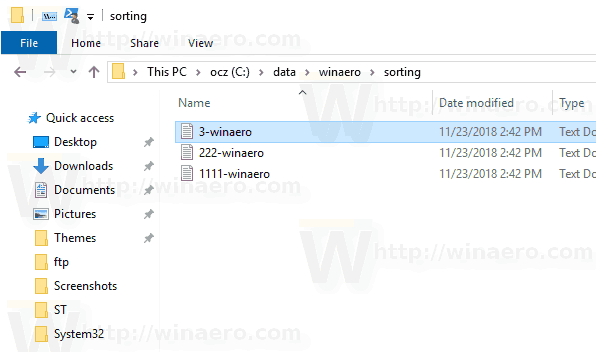
الفرز العددي معطل
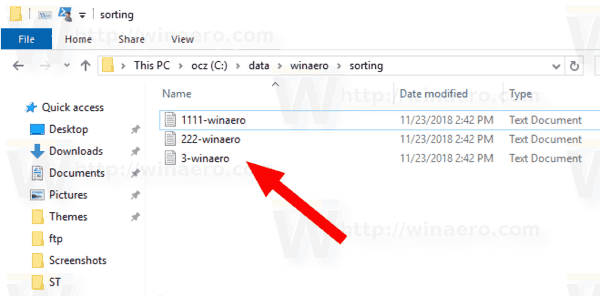
أنت بحاجه إلى تسجيل الدخول كمسؤول قبل المتابعة. سيتم تطبيق التغيير على جميع حسابات المستخدمين.
لتعطيل الفرز العددي في مستكشف الملفات في نظام التشغيل Windows 10، قم بما يلي.
- افتح ال تطبيق محرر التسجيل.
- انتقل إلى مفتاح التسجيل التالي.
HKEY_LOCAL_MACHINE \ SOFTWARE \ Microsoft \ Windows \ CurrentVersion \ Policies \ Explorer
تعرف على كيفية الانتقال إلى مفتاح التسجيل بنقرة واحدة.
- على اليمين ، قم بإنشاء قيمة DWORD جديدة 32 بت NoStrCmpLogical.
ملاحظة: حتى لو كنت كذلك يعمل بنظام Windows 64 بت لا يزال يتعين عليك إنشاء قيمة DWORD 32 بت.
اضبط قيمته على 1 في النظام العشري لتعطيل الفرز العددي.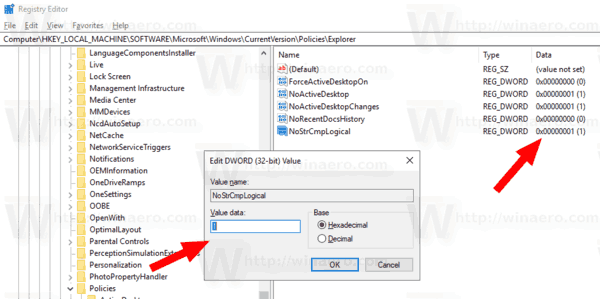
- أعد تشغيل Windows 10.
لإعادة تمكين الميزة ، احذف ملف NoStrCmpLogicalقمت بإنشائه أو حذفه.
لتوفير وقتك ، يمكنك تنزيل ملفات التسجيل الجاهزة للاستخدام التالية
تنزيل ملفات التسجيل
تم تضمين قرص التراجع.
إذا كان إصدار Windows 10 الخاص بك يتضمن تطبيق Local Group Policy Editor ، فيمكنك استخدامه بدلاً من قرص التسجيل.
تعطيل الفرز العددي باستخدام محرر نهج المجموعة المحلي
إذا كنت تقوم بتشغيل Windows 10 Pro أو Enterprise أو Education الإصدار، يمكنك استخدام تطبيق Local Group Policy Editor لتكوين الخيارات المذكورة أعلاه باستخدام واجهة المستخدم الرسومية.
- صحافة يفوز + ص معًا على لوحة المفاتيح واكتب:
gpedit.msc
اضغط دخول.

- سيتم فتح محرر نهج المجموعة. اذهب إلى تكوين الكمبيوتر \ قوالب الإدارة \ مكونات Windows \ مستكشف الملفات. قم بتمكين خيار السياسة قم بإيقاف تشغيل الفرز العددي في File Explorer كما هو مبين أدناه.
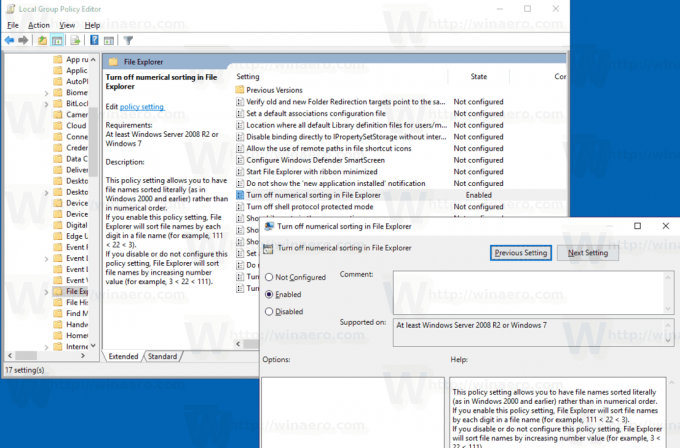
- أعد تشغيل Windows 10.
هذا كل شيء.

