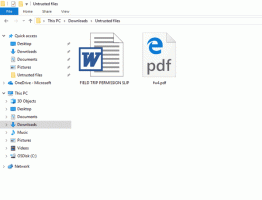قم بتغيير جدول مزامنة الملفات دون اتصال في نظام التشغيل Windows 10
الملفات غير المتصلة هي ميزة خاصة في Windows تتيح لك الوصول إلى الملفات المخزنة على مشاركة شبكة محليًا ، حتى عندما لا تكون متصلاً بهذه الشبكة. في إصدار Windows الحديث ، يتضمن وضع "Always Offline" الخاص الذي يحفظ النطاق الترددي الخاص بك عن طريق مزامنة الملفات بين جهاز الكمبيوتر الخاص بك ومشاركة الشبكة المناسبة بشكل دوري. سنرى اليوم كيفية تغيير جدول مزامنة الملفات دون اتصال.
الإعلانات
ما هي ميزة "الملفات دون اتصال"
ملفات دون اتصال يجعل ملفات الشبكة متاحة للمستخدم ، حتى إذا كان اتصال الشبكة بالخادم غير متاح أو بطيئًا. عند العمل عبر الإنترنت ، يكون أداء الوصول إلى الملفات بسرعة الشبكة والخادم. عند العمل دون اتصال ، يتم استرداد الملفات من مجلد Offline Files بسرعات الوصول المحلية. يتحول الكمبيوتر إلى وضع عدم الاتصال عندما:
- دائما غير متصل الوضع تم تمكين
- الخادم غير متوفر
- اتصال الشبكة أبطأ من حد قابل للتكوين
- يقوم المستخدم بالتبديل يدويًا إلى وضع عدم الاتصال باستخدام ملف العمل دون اتصال زر في مستكشف الملفات
ملاحظة: ميزة "الملفات دون اتصال" متاحة
- في Windows 7 في إصدارات Professional و Ultimate و Enterprise.
- في Windows 8 في إصداري Pro و Enterprise.
- في Windows 10 في Pro و Enterprise و Education طبعات.
جدول مزامنة الملفات دون اتصال
تستخدم ميزة "الملفات دون اتصال" في نظام التشغيل Windows 10 جدولاً لمزامنة ملفات ومجلدات الشبكة. يمكن تخصيص الجدول من قبل المستخدم. من الممكن إزالة أو تغيير إدخالاته الافتراضية أو إنشاء جدول جديد وتعيين الفاصل الزمني للمزامنة على ما تريد. ستكون قادرًا على مزامنة مجلدات الشبكة عندما تريد ذلك.
قبل تغيير جدول مزامنة "الملفات دون اتصال" ، تحتاج إلى تشغيل ميزة "الملفات دون اتصال" في نظام التشغيل Windows 10. الرجوع إلى المقال
تمكين الملفات دون اتصال في نظام التشغيل Windows 10
لتغيير جدول مزامنة الملفات دون اتصال في نظام التشغيل Windows 10، قم بما يلي.
- افتح الملف الكلاسيكي لوحة التحكم تطبيق.
- قم بتبديل طريقة العرض إلى "رموز كبيرة" أو "رموز صغيرة" كما هو موضح أدناه.

- ابحث عن رمز مركز المزامنة.

- افتح مركز المزامنة وانقر على الرابط عرض شراكات المزامنة.

- على اليمين ، حدد ملف مزامنة الملفات دون اتصال شراكة.
- حدد عنصر الملفات دون اتصال وانقر على الزر جدول على شريط الأدوات.

- في مربع الحوار التالي ، اختر عنصرًا تريد تغيير جدول له.

- سيسمح لك مربع الحوار التالي بإنشاء جدول جديد إذا لم تقم بإنشائه مسبقًا ، أو تحرير / حذف أي جدول موجود لحساب المستخدم الخاص بك.

إنشاء جدول جديد لمزامنة الملفات دون اتصال
من الممكن جعل جدول المزامنة الخاص بك يبدأ في وقت مجدول أو عند وقوع حدث.
لتشغيل عملية المزامنة في وقت محدد,
- في مربع الحوار "متى تريد أن تبدأ هذه المزامنة" الموضح أعلاه ، حدد في وقت محدد.

- في الصفحة التالية ، حدد الوقت الذي تريده لمزامنة الملفات والمجلدات الخاصة بك.

- اضغط على المزيد من الخيارات زر واستعراض الخيارات المتاحة. قد ترغب في تعديلها.

- أعط اسم الجدول الزمني الخاص بك وأنت على وشك الانتهاء.
لتشغيل عملية المزامنة عند وقوع حدث,
- في مربع الحوار "متى تريد أن تبدأ هذه المزامنة" الموضح أعلاه ، حدد عندما يقع حدث ما.

- في الصفحة التالية ، حدد الأحداث التي تريد مزامنتها تلقائيًا للملفات والمجلدات في وضع عدم الاتصال.

- اضغط على أكثر والخيارات زر وضبط خيارات الجدول الزمني الخاص بك إذا لزم الأمر.

- امنح جدولك بعض الاسم ، وتكون قد انتهيت.

تغيير الجدول الزمني الحالي لمزامنة الملفات دون اتصال
- افتح مركز المزامنة وانقر على الرابط عرض شراكات المزامنة.

- على اليمين ، حدد ملف مزامنة الملفات دون اتصال شراكة.
- حدد عنصر الملفات دون اتصال وانقر على الزر جدول على شريط الأدوات.

- في مربع الحوار التالي ، حدد عرض أو تحرير جدول المزامنة الحالي.

- حدد جدول المزامنة الذي ترغب في تغييره وانقر فوق التالي زر.

- قم بتغيير عناصر جدول المزامنة الحالي إذا لزم الأمر.

- قم بإجراء التغييرات التي تريدها على جدولك الحالي (في وقت مجدول أو عند وقوع حدث) ، ثم انقر فوق التالي.

- في الصفحة التالية ، انقر فوق ملف احفظ الجدول لتطبيق التغييرات التي أجريتها.
انتهيت.
أخيرًا ، يمكنك حذف أي جدول مخصص قمت بإنشائه للملفات غير المتصلة.
حذف جدول مزامنة الملفات دون اتصال
- افتح مركز المزامنة وانقر على الرابط عرض شراكات المزامنة.

- على اليمين ، حدد ملف مزامنة الملفات دون اتصال شراكة.
- حدد عنصر الملفات دون اتصال وانقر على الزر جدول على شريط الأدوات.

- في مربع الحوار التالي ، حدد حذف جدول مزامنة موجود.

- في الصفحة التالية ، حدد جدول المزامنة الذي تريد حذفه ، وانقر فوق حذف زر.

- انقر نعم لإغلاق مربع الحوار عند الانتهاء.
هذا كل شيء.
مقالات ذات صلة:
- تمكين الملفات دون اتصال في نظام التشغيل Windows 10
- قم بتمكين وضع عدم الاتصال دائمًا للملفات في نظام التشغيل Windows 10
- إنشاء اختصار لمجلد الملفات دون اتصال في نظام التشغيل Windows 10