اضبط الوقت الذي يجب أن يحذف فيه مستشعر التخزين الملفات في مجلد التنزيلات
كما تعلم بالفعل ، يتضمن Windows 10 القدرة على حذف الملفات تلقائيًا في سلة المحذوفات ، وحذف الملفات المؤقتة ، والملفات الموجودة في مجلد التنزيلات لتحرير مساحة على القرص. بدءًا من الإصدار 1809 من Windows 10 ، تتم إضافة القدرة على إزالة محتويات مجلد التنزيلات إلى ميزة Storage Sense. في إصدارات Windows 10 الحديثة ، يمكنك تكوين Storage Sense لحذف الملفات تلقائيًا في مجلد التنزيلات إذا تم تخزينها هناك لأكثر من عدد الأيام المحدد. هنا هو كيف.
الإعلانات
يعد Storage Sense إضافة لطيفة وحديثة لتنظيف القرص. يتيح لك الاحتفاظ بمجلدات معينة عن طريق منعها من أن تصبح كبيرة جدًا وتنظيفها تلقائيًا. يمكن العثور على ميزة Storage Sense في الإعدادات ، ضمن النظام -> التخزين.
تحسس التخزين يمكن استخدامها لإزالة ملفات سجل ترقية Windows ، ملفات تقرير أخطاء Windows التي تم إنشاؤها بواسطة النظام ، الملفات المؤقتة لبرنامج Windows Defender Antivirus ، الصور المصغرة ، ملفات الإنترنت المؤقتة ، برنامج تشغيل الجهاز الحزم ، DirectX Shader Cache ، ملفات البرامج التي تم تنزيلها ، ملفات تحسين التسليم ، ملفات سجل النظام القديمة ، ملفات تفريغ ذاكرة أخطاء النظام والملفات الصغيرة ، ملفات تحديث Windows المؤقتة ، و اكثر.
بينما يمكنك مسح مجلد التنزيلات يدويًا، يمكنك أتمتة هذه العملية (ونسيانها). إليك كيفية القيام بذلك باستخدام ميزة Storage Sense لنظام التشغيل Windows 10.
اضبط الوقت الذي يجب أن يحذف فيه مستشعر التخزين الملفات في مجلد التنزيلات
- افتح إعدادات.
- انتقل إلى النظام - التخزين.
- قم بتشغيل حاسة التخزين الخيار على اليمين.

- على اليمين ، انقر فوق قم بتكوين مستشعر التخزين أو قم بتشغيله الآن حلقة الوصل.
- في الصفحة التالية ، انتقل إلى ملف ملفات مؤقتة الجزء.
- حدد الخيار أبدًا (افتراضي) ، أو يوم واحد ، أو 14 يومًا ، أو 30 يومًا ، أو 60 يومًا من القائمة المنسدلة الموجودة أسفل احذف الملفات الموجودة في مجلد التنزيلات إذا كانت موجودة منذ أكثر من مرة.

انتهيت.
يمكن تعيين نفس الخيار باستخدام قرص التسجيل
قرص التسجيل
- افتح ال تطبيق محرر التسجيل.
- انتقل إلى مفتاح التسجيل التالي.
HKEY_CURRENT_USER \ Software \ Microsoft \ Windows \ CurrentVersion \ StorageSense \ Parameters \ StoragePolicy
تعرف على كيفية الانتقال إلى مفتاح التسجيل بنقرة واحدة.
- على اليمين ، قم بتعديل أو إنشاء قيمة DWORD جديدة 32 بت مسماة 32. اضبطه على 1 لتمكين ميزة التنظيف التلقائي لمجلد التنزيلات. يجب استخدام بيانات القيمة 0 لتعطيله.
ملاحظة: حتى لو كنت كذلك يعمل بنظام Windows 64 بت لا يزال يتعين عليك إنشاء قيمة DWORD 32 بت. - الآن ، قم بتعديل أو إنشاء قيمة DWORD جديدة 32 بت مسماة 512. اضبطه على 1 أو 10 أو 30 أو 60 في النظام العشري لعدد الأيام المطلوب.

- لإجراء التغييرات التي تم إجراؤها بواسطة قرص التسجيل نافذة المفعول ، تحتاج إلى ذلك خروج وقم بتسجيل الدخول إلى حساب المستخدم الخاص بك.
أخيرًا ، يمكنك فرض تعيين عدد محدد من الأيام باستخدام "نهج المجموعة". من الممكن البدء في إصدار Windows 10 18282.
استخدام نهج المجموعة
إذا كنت تقوم بتشغيل Windows 10 Pro أو Enterprise أو Education الإصدار، يمكنك استخدام تطبيق Local Group Policy Editor لتكوين الخيارات المذكورة أعلاه باستخدام واجهة المستخدم الرسومية.
- صحافة يفوز + ص معًا على لوحة المفاتيح واكتب:
gpedit.msc
اضغط دخول.

- سيتم فتح محرر نهج المجموعة. اذهب إلى تكوين الكمبيوتر \ القوالب الإدارية \ النظام \ تحسس التخزين.
- قم بتمكين خيار السياسة تكوين عتبة تنظيف تنزيلات التخزين التخزين.
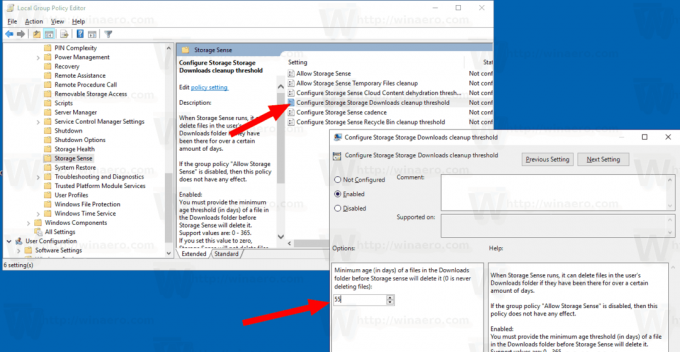
- قم بتعيين عدد الأيام المطلوب في ملف خيارات: علبة. أدخل رقمًا بين 0 إلى 365 لعدد الأيام التي تريدها. سيتم تعيينه لجميع مستخدمي جهاز الكمبيوتر الخاص بك.
إذا كان إصدار Windows 10 الخاص بك لا يتضمن تطبيق Local Group Policy Editor (gpedit.msc) ، فيمكنك تطبيق قرص التسجيل. يعمل في جميع إصدارات نظام التشغيل.
تطبيق قرص التسجيل
- افتح ال تطبيق محرر التسجيل.
- انتقل إلى مفتاح التسجيل التالي.
HKEY_LOCAL_MACHINE \ SOFTWARE \ السياسات \ Microsoft \ Windows \ StorageSense
تعرف على كيفية الانتقال إلى مفتاح التسجيل بنقرة واحدة.
- على اليمين ، قم بتعديل أو إنشاء قيمة DWORD جديدة 32 بت ConfigStorageSenseDownloadsCleanupThreshold.
ملاحظة: حتى لو كنت كذلك يعمل بنظام Windows 64 بت لا يزال يتعين عليك إنشاء قيمة DWORD 32 بت. - عيّن قيمته إلى رقم بين 0 و 365 في النظام العشري لعدد الأيام التي تريدها.
- أعد تشغيل Windows 10.
للتراجع عن التغيير ، احذف ملف ConfigStorageSenseDownloadsCleanupThreshold قيمة وإعادة تشغيل نظام التشغيل.
هذا كل شيء.

