تغيير سمك المؤشر في نظام التشغيل Windows 10
عندما تبدأ في كتابة بعض النصوص في Notepad أو Word أو في محرر نصوص آخر ، يتحول المؤشر إلى سطر وامض. إذا كانت لديك شاشة عرض عالية الدقة أو لديك مشاكل في الرؤية ، فقد تجد أن سمك مؤشر النص الافتراضي غير مناسب لاحتياجاتك. هنا كيفية تغييره.
الإعلانات
بشكل افتراضي ، يكون سمك المؤشر 2 بكسل.

يمكنك زيادته. على سبيل المثال ، يمكن ضبطه على 5 بكسل.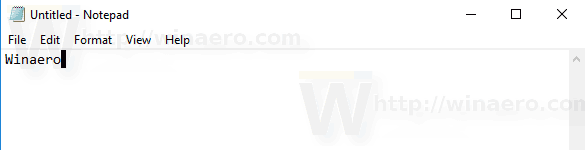 يوفر لك Windows 10 ثلاث طرق لتغييره وجعله مناسبًا لك دقة العرض. دعونا نراجعها.
يوفر لك Windows 10 ثلاث طرق لتغييره وجعله مناسبًا لك دقة العرض. دعونا نراجعها.
لتغيير ثخانة المؤشر في نظام التشغيل Windows 10، قم بما يلي.
- افتح ال تطبيق الإعدادات.

- انتقل إلى سهولة الوصول -> خيارات أخرى.
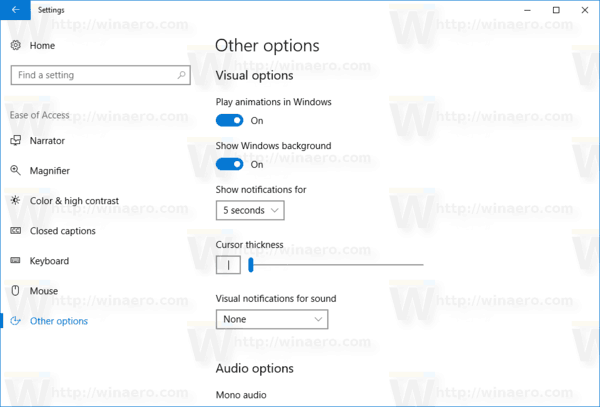
- على اليمين ، قم بتغيير خيار سمك المؤشر. يمكنك ضبط شريط التمرير على قيمة بين 1-20 وفقًا لتفضيلاتك.
بدلاً من ذلك ، يمكنك استخدام لوحة التحكم الكلاسيكية أو تطبيق قرص التسجيل. هنا هو كيف.
قم بتغيير سمك المؤشر في نظام التشغيل Windows 10 باستخدام لوحة التحكم
- افتح الملف الكلاسيكي لوحة التحكم تطبيق.
- انتقل إلى لوحة التحكم \ سهولة الوصول \ مركز سهولة الوصول. يبدو كما يلي:

- على اليمين ، انقر على الرابط اجعل الكمبيوتر أسهل في الرؤية:

- في الصفحة التالية ، قم بالتمرير لأسفل إلى القسم اجعل الأشياء التي تظهر على الشاشة أسهل في الرؤية. هناك ، يمكنك تعيين سمك المؤشر المطلوب باستخدام القائمة المنسدلة المناسبة.
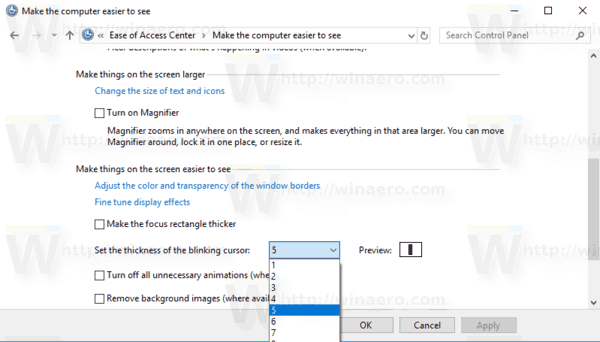
انتهيت.
إليك كيفية تطبيق قرص التسجيل لتغيير سمك المؤشر في نظام التشغيل Windows 10.
قم بتغيير سمك المؤشر في نظام التشغيل Windows 10 باستخدام قرص التسجيل
- افتح ال تطبيق محرر التسجيل.
- انتقل إلى مفتاح التسجيل التالي.
HKEY_CURRENT_USER \ لوحة التحكم \ سطح المكتب
تعرف على كيفية الانتقال إلى مفتاح التسجيل بنقرة واحدة.

- على اليمين ، قم بتعديل أو إنشاء قيمة DWORD 32 بت جديدة "CaretWidth". اضبطه على قيمة بين 1-20 في النظام العشري لسمك المؤشر الذي تحتاجه. ملاحظة: حتى لو كنت كذلك يعمل بنظام Windows 64 بت لا يزال يتعين عليك إنشاء قيمة DWORD 32 بت.
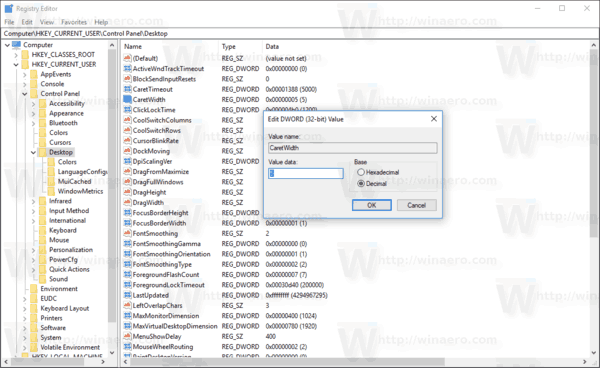
- لإجراء التغييرات التي تم إجراؤها بواسطة قرص التسجيل نافذة المفعول ، تحتاج إلى ذلك خروج وقم بتسجيل الدخول إلى حساب المستخدم الخاص بك أو أعد تشغيل Windows 10.
هذا كل شيء.
