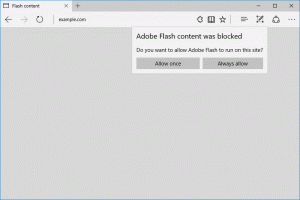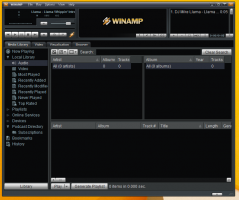تغيير مستوى الإسهاب في الراوي في Windows 10
كيفية تغيير مستوى إسهاب الراوي في نظام التشغيل Windows 10
كما تعلم بالفعل ، فإن Narrator هو تطبيق لقراءة الشاشة مضمن في Windows 10. يتيح الراوي للمستخدمين الذين يعانون من مشاكل في الرؤية استخدام الكمبيوتر وإكمال المهام الشائعة. وهو يدعم عددًا من مستويات الإسهاب في التفاصيل حول عناصر التحكم وخصائص النص. يشرح هذا المنشور كيفية تغيير مستوى الإسهاب.
تصف Microsoft ميزة الراوي على النحو التالي:
يتيح لك Narrator (الراوي) استخدام جهاز الكمبيوتر الخاص بك بدون شاشة عرض أو ماوس لإكمال المهام الشائعة إذا كنت كفيفًا أو تعاني من ضعف في الرؤية. يقرأ ويتفاعل مع الأشياء التي تظهر على الشاشة ، مثل النص والأزرار. استخدم "الراوي" لقراءة البريد الإلكتروني وكتابته وتصفح الإنترنت والعمل على المستندات.
تتيح لك الأوامر المحددة التنقل في Windows والويب والتطبيقات ، بالإضافة إلى الحصول على معلومات حول منطقة الكمبيوتر الذي تستخدمه. التنقل متاح باستخدام العناوين والروابط والمعالم والمزيد. يمكنك قراءة النص (بما في ذلك علامات الترقيم) بالصفحة والفقرة والسطر والكلمة والحرف بالإضافة إلى تحديد خصائص مثل لون الخط والنص. مراجعة الجداول بكفاءة مع التنقل في الصفوف والأعمدة.
يحتوي الراوي أيضًا على وضع تنقل وقراءة يسمى وضع المسح الضوئي. استخدمه للتجول في Windows 10 باستخدام السهمين لأعلى ولأسفل فقط على لوحة المفاتيح. يمكنك أيضًا استخدام شاشة برايل للتنقل في جهاز الكمبيوتر وقراءة النص.
يسمح Windows 10 بتخصيص خيارات الراوي. يمكنك تغيير ملف اختصارات لوحة المفاتيح، أضفى طابع شخصي صوت الراوي، ممكن تحذيرات Caps Lock، و أكثر. يمكنك اختيار صوت الراوي ، اضبط معدل التحدث ودرجة الصوت ومستوى الصوت.
يدعم الراوي ملفات وضع المسح يتيح لك التنقل في التطبيقات والبريد الإلكتروني وصفحات الويب باستخدام مفاتيح الأسهم. ستتمكن أيضًا من استخدام اختصارات لوحة المفاتيح الشائعة لقراءة النص والانتقال مباشرةً إلى العناوين والروابط والجداول والمعالم.
لتشغيل ميزات معينة في الراوي ، يمكنك استخدام اختصارات لوحة المفاتيح الخاصة به. تتضمن اختصارات لوحة المفاتيح مفتاح تعديل خاص ، والذي يتم تعيينه على كل من Caps Lock و Insert افتراضيًا. يمكنك التغيير مفاتيح التعديل.
أيضا ، يمكنك تشغيل خاص وضع القفل لمفتاح التعديل في الراوي. عندما يتم تمكينه ، لا يتعين عليك الضغط على راوي مفتاح لتشغيل ميزة الراوي.
يوفر الراوي مستويات مختلفة من التفاصيل حول عناصر التحكم وخصائص النص ، والمعروفة باسم الإسهاب. يمكن تغيير مستوى الإسهاب إما باستخدام مفتاح الاختصار أو الإعدادات أو قرص التسجيل.
لتغيير مستوى إسهاب الراوي في نظام التشغيل Windows 10، قم بما يلي.
- قم بتمكين الراوي.
- اضغط على مفتاح الراوي + V لزيادة مستوى الإسهاب حتى تسمع مستوى التفاصيل التي تريدها.
- اضغط على مفتاح الراوي + Shift + V لتقليل مستوى الإسهاب حتى تسمع مستوى التفاصيل الذي تريده.
انتهيت.
بدلاً من ذلك ، يمكنك استخدام تطبيق الإعدادات لتهيئة هذه الميزة.
تغيير مستوى إسهاب الراوي في الإعدادات
- افتح ال تطبيق الإعدادات.
- انتقل إلى سهولة الوصول -> الراوي.
- على اليمين، تمكين الراوي إذا لزم الأمر.
- قم بالتمرير لأسفل إلى ملف غيّر ما تسمعه عند القراءة والتفاعل الجزء.
- حدد مستوى الإسهاب المطلوب من ملف قم بتغيير مستوى التفاصيل التي يوفرها "الراوي" حول النص وعناصر التحكم قائمة منسدلة.
انتهيت. يمكن تعطيل الخيار في أي وقت.
أخيرًا ، يمكنك تطبيق قرص التسجيل.
تغيير مستوى إسهاب الراوي في التسجيل
- افتح ال تطبيق محرر التسجيل.
- انتقل إلى مفتاح التسجيل التالي.
HKEY_CURRENT_USER \ SOFTWARE \ Microsoft \ الراوي \ NoRoam
تعرف على كيفية الانتقال إلى مفتاح التسجيل بنقرة واحدة.
- على اليمين ، قم بتعديل أو إنشاء قيمة DWORD جديدة 32 بت UserVerbosityLevel.
ملاحظة: حتى لو كنت كذلك يعمل بنظام Windows 64 بت لا يزال يتعين عليك إنشاء قيمة DWORD 32 بت. - عيّن بيانات القيمة الخاصة به على إحدى القيم التالية:
- 1 - نص فقط
- 2 - بعض تفاصيل التحكم
- 3 - كل تفاصيل التحكم
- 4 - بعض تفاصيل النص
- 5 - جميع تفاصيل النص
- انتهيت.
لتوفير وقتك ، يمكنك تنزيل ملفات التسجيل التالية:
تنزيل ملفات التسجيل
يتضمن أرشيف ZIP خمسة ملفات REG لكل مستوى من مستويات الإسهاب المتوفرة في الراوي.
هذا كل شيء.
المزيد من تلميحات الراوي:
- قفل مفتاح الراوي في نظام التشغيل Windows 10
- تغيير مفتاح تعديل الراوي في نظام التشغيل Windows 10
- قم بتمكين وضع البحث في الراوي في نظام التشغيل Windows 10
- تغيير جهاز إخراج الصوت للراوي في نظام التشغيل Windows 10
- قم بتعطيل الحجم المنخفض للتطبيقات الأخرى عندما يتكلم الراوي
- تعطيل الخدمات عبر الإنترنت للراوي في نظام التشغيل Windows 10
- تعطيل Narrator Home في نظام التشغيل Windows 10
- تصغير الصفحة الرئيسية للراوي إلى شريط المهام أو علبة النظام في Windows 10
- تخصيص إعدادات مؤشر الراوي في Windows 10
- تخصيص صوت الراوي في Windows 10
- تغيير تخطيط لوحة مفاتيح الراوي في نظام التشغيل Windows 10
- ابدأ تشغيل الراوي قبل تسجيل الدخول في نظام التشغيل Windows 10
- ابدأ تشغيل الراوي بعد تسجيل الدخول في نظام التشغيل Windows 10
- كل الطرق لتمكين الراوي في نظام التشغيل Windows 10
- تعطيل اختصار لوحة مفاتيح الراوي في نظام التشغيل Windows 10
- استمع إلى معلومات متقدمة حول عناصر التحكم باستخدام الراوي في Windows 10
- تغيير اختصارات لوحة مفاتيح الراوي في نظام التشغيل Windows 10
- قم بتشغيل أو إيقاف تشغيل تحذيرات Narrator Caps Lock في نظام التشغيل Windows 10
- قراءة الجمل في الراوي في نظام التشغيل Windows 10
- تعطيل Narrator QuickStart Guide (دليل بدء التشغيل السريع للراوي) في نظام التشغيل Windows 10
- افتح النص الإضافي لتحدث الأصوات في نظام التشغيل Windows 10
- كيفية تغيير قناة صوت الراوي في نظام التشغيل Windows 10