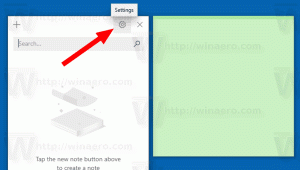كيفية قفل الشاشة في نظام التشغيل Windows 10 (قفل جهاز الكمبيوتر الخاص بك)
يمكنك قفل شاشتك لحماية جهاز الكمبيوتر الخاص بك من الاستخدام غير المصرح به عندما تبتعد لفترة قصيرة ولا تريد تسجيل الخروج من جلسة المستخدم الخاصة بك أو إيقاف تشغيل جهاز الكمبيوتر الخاص بك. في Windows 10 ، هناك عدة طرق لتأمين جهاز الكمبيوتر الخاص بك. في هذه المقالة ، سنراجعها جميعًا.
الإعلانات
عندما يتم قفل Windows 10 ، فإنه يعرض شاشة القفل.

اذا كنت تمتلك تعطيل شاشة القفل، ثم سيتم عرض شاشة تسجيل الدخول بدلاً من ذلك.

اذا كان شاشة الأمان CTRL + ALT + DEL ممكّن ، يجب على المستخدم الضغط كنترول + بديل + ديل قبل تسجيل الدخول لفتحه.

عندما يكون حسابك محميًا بكلمة مرور ، لن يتمكن المستخدمون الآخرون من إلغاء قفل جلسة المستخدم الخاصة بك دون معرفة كلمة المرور الخاصة بك. ومع ذلك ، إذا كان لديهم حساباتهم الخاصة على جهاز الكمبيوتر الخاص بك ، فسيكون بإمكانهم تسجيل الدخول معهم من شاشة القفل. سيظل حسابك مغلقًا وستظل بياناتك خاصة.
لقفل الشاشة في نظام التشغيل Windows 10 من الاستخدام غير المصرح به (قفل جهاز الكمبيوتر الخاص بك)، يمكنك استخدام إحدى الطرق التالية.
قفل جهاز الكمبيوتر الخاص بك باستخدام اختصار لوحة المفاتيح.
لقفل جلسة المستخدم الخاصة بك ، اضغط على تسلسل المفاتيح التالي على لوحة المفاتيح:
يفوز + إل
سيؤدي هذا إلى قفل شاشتك.
بدلاً من ذلك ، يمكنك الضغط على كنترول + بديل + ديل. ستظهر شاشة حماية خاصة. هناك ، انقر فوق عنصر القفل.

قفل جهاز الكمبيوتر الخاص بك من أيقونة المستخدم في ابدأ.
افتح قائمة ابدأ وانقر فوق صورة حساب المستخدم. ستظهر قائمة صغيرة. هناك ، ستجد أمر القفل.
تعمل هذه الحيلة أيضًا مع قائمة ابدأ بملء الشاشة.

قفل جهاز الكمبيوتر الخاص بك من إدارة المهام.
افتح مدير المهام وانتقل إلى علامة التبويب المستخدمون. ابحث عن حساب المستخدم الخاص بك في القائمة. حدده في القائمة وانقر على الزر "قطع الاتصال". سيؤدي هذا إلى قفل جلستك الحالية.

بدلاً من ذلك ، يمكنك النقر بزر الماوس الأيمن فوق حسابك في القائمة وتحديد نفس الأمر من قائمة السياق. انظر اللقطة في الاسفل.

قفل جهاز الكمبيوتر الخاص بك بأمر.
أخيرًا ، يمكنك قفل شاشتك بأمر خاص. صحافة يفوز + ص مفاتيح الاختصار لفتح مربع الحوار "تشغيل" واكتب الأمر التالي أو الصقه:
rundll32.exe user32.dll ، LockWorkStation

بدلاً من ذلك ، يمكنك تنفيذ هذا الأمر على a موجه الأمر.

في نظام التشغيل Windows 10 ، هناك عدد من الأوامر المفيدة الأخرى التي ستتيح لك إعادة تشغيل جهاز الكمبيوتر أو إيقاف تشغيله أو إسباته.
انظر المقال قم بإنشاء اختصارات إيقاف التشغيل وإعادة التشغيل والإسبات والسكون في نظام التشغيل Windows 10.
نصيحة: بدءًا من Windows 10 Creators Update ، يمكنك استخدام ميزة جديدة تسمى قفل ديناميكي لقفل جهاز الكمبيوتر الخاص بك تلقائيًا.