كيفية تعطيل Power Throttling في Windows 10 [الإصدارات الحديثة]
تأتي إصدارات Windows 10 الحديثة مع ميزة جديدة تسمى "Power Throttling". يجب أن يحسن عمر بطارية أجهزة الكمبيوتر المحمولة والأجهزة اللوحية على المعالجات التي تدعمها. إليك ما هي هذه الميزة وكيفية تعطيلها.
الإعلانات
الفكرة الرئيسية وراء هذه الميزة هي تقييد موارد وحدة المعالجة المركزية للتطبيقات غير النشطة. إذا تم تصغير بعض التطبيقات أو تشغيلها في الخلفية ، فلا يزال يستخدم موارد النظام. بالنسبة لمثل هذه التطبيقات ، سيضع نظام التشغيل وحدة المعالجة المركزية في أوضاع التشغيل الأكثر كفاءة في استخدام الطاقة - يتم إنجاز العمل ، ولكن يتم إنفاق أقل قدر ممكن من البطارية على هذا العمل. ستكتشف خوارزمية ذكية خاصة مهام المستخدم النشطة وتبقيها قيد التشغيل ، بينما سيتم اختناق جميع العمليات الأخرى. يمكن استخدام مدير المهام للعثور على حالة هذه التطبيقات. هناك عمود مخصص "Power Throttling" في "إدارة المهام" في علامة التبويب "التفاصيل" التي ستشير إلى ذلك.

في السابق ، كان يمكنك تعطيل ميزة Power Throttling عن طريق تمكين خطة طاقة عالية الأداء في نظام التشغيل Windows 10
. في Fall Creators Update (الإصدار 1709 من Windows 10) ، يوجد خيار نهج مجموعة مخصص يمكن استخدامه لتعطيل Power Throttling. هنا هو كيف.لتعطيل ميزة Power Throttling ، تأكد من أنك تسجيل الدخول كمسؤول قبل المتابعة.
لتعطيل Power Throttling في نظام التشغيل Windows 10، قم بما يلي.
- افتح محرر التسجيل.
- انتقل إلى مفتاح التسجيل التالي:
HKEY_LOCAL_MACHINE \ SYSTEM \ CurrentControlSet \ Control \ Power \ PowerThrottling
نصيحة: انظر كيفية القفز إلى مفتاح التسجيل المطلوب بنقرة واحدة.
إذا لم يكن لديك مثل هذا المفتاح ، فقم فقط بإنشائه.
- هنا ، قم بإنشاء قيمة DWORD جديدة 32 بت PowerThrottlingOff. ملاحظة: حتى لو كنت كذلك يعمل بنظام Windows 64 بت، ما زلت بحاجة إلى استخدام DWORD 32 بت كنوع القيمة.
اضبطه على 1 لتعطيل Power Throttling.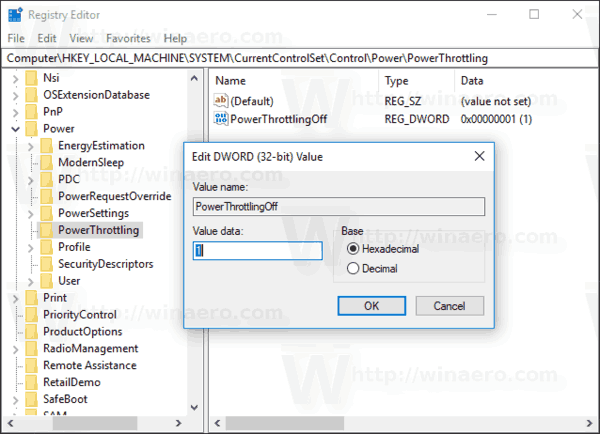
- لإجراء التغييرات التي تم إجراؤها بواسطة قرص التسجيل نافذة المفعول ، تحتاج إلى ذلك أعد تشغيل Windows 10.
انتهيت!
لاحقًا ، يمكنك حذف ملف PowerThrottlingOff قيمة لإعادة تمكين الميزة.
لتوفير وقتك ، قمت بإعداد ملفات التسجيل الجاهزة للاستخدام. يمكنك تحميلهم هنا:
تنزيل ملفات التسجيل
تم تضمين قرص التراجع.
تعطيل Power Throttling باستخدام محرر نهج المجموعة المحلي
إذا كنت تقوم بتشغيل Windows 10 Pro أو Enterprise أو Education الإصدار، يمكنك استخدام تطبيق Local Group Policy Editor لتكوين الخيارات المذكورة أعلاه باستخدام واجهة المستخدم الرسومية.
- صحافة يفوز + ص معًا على لوحة المفاتيح واكتب:
gpedit.msc
اضغط دخول.

- سيتم فتح محرر نهج المجموعة. اذهب إلى تكوين الكمبيوتر \ القوالب الإدارية \ النظام \ إدارة الطاقة \ إعدادات التحكم في الطاقة. قم بتمكين خيار السياسة قم بإيقاف تشغيل Power Throttling كما هو مبين أدناه.
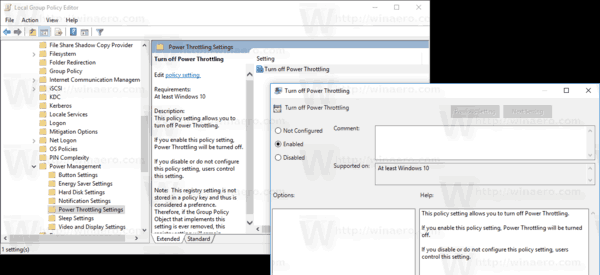
هذا كل شيء.


