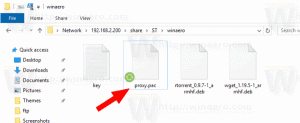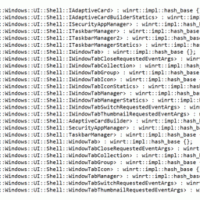تغيير محرك بحث الويب لـ Cortana في Windows 10
بشكل افتراضي ، يقوم Windows 10 بإجراء بحث عبر الإنترنت عن كل شيء تكتبه في مربع البحث في شريط المهام. لكن محرك البحث الافتراضي هو Bing ولا يمكن للمستخدم النهائي تغييره بسهولة. في هذه المقالة ، سنرى كيفية تغيير محرك بحث الويب الذي تستخدمه Cortana في نظام التشغيل Windows 10 وتعيينه على أي خدمة بحث تريدها.
الإعلانات
قبل المتابعة: الحيلة المذكورة في هذه المقالة لم تعد تعمل. انظر بالتفصيل:
لن يسمح Windows 10 باستبدال محرك بحث Cortana
يوجد حل بديل يسمح لك بتجاوز هذا القيد جزئيًا. ارى
تجاوز قيود Windows 10 وقم بتعيين محرك البحث المطلوب في Cortana
إلى قم بتغيير محرك بحث الويب الخاص بـ Cortana في نظام التشغيل Windows 10، فأنت بحاجة إلى تثبيت متصفح ويب بديل. حتى كتابة هذه السطور ، يوجد مستعرضان يقومان بما نحتاج إليه - Mozilla Firefox و Google Chrome. نظرًا لأن هذين من أكثر المتصفحات شيوعًا ، فمن المحتمل أن يكون لديك أحدهما مثبت بالفعل.
قبل المتابعة ، تحتاج إلى تعيين المتصفح المناسب باعتباره المتصفح الافتراضي في نظام التشغيل Windows 10. افعل ذلك على النحو التالي:
- أفتح الإعدادات.
- انتقل إلى النظام -> التطبيقات الافتراضية -> متصفح الويب.
- اختر Firefox أو Chrome كتطبيق افتراضي لك:
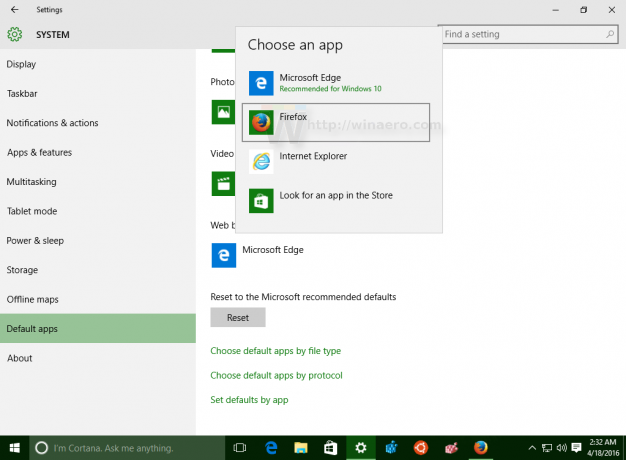
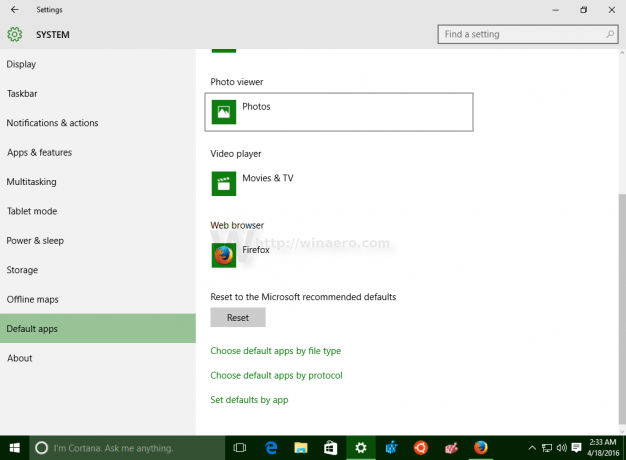
قم بتغيير محرك بحث الويب لـ Cortana في Windows 10 باستخدام Firefox
لنفترض أنك قمت بتعيين Firefox كمتصفحك الافتراضي. تحتاج أيضًا إلى استخدام Firefox 40 أو أعلى. قبل عدة إصدارات ، أضافت Mozilla خيارًا أنيقًا إلى متصفح Firefox الخاص بها لتجاوز محرك بحث Bing في شريط المهام في نظام التشغيل Windows 10 وتعيينه على أي محرك بحث آخر مرغوب فيه لـ Cortana.
لقد غطينا هذا بالتفصيل هنا: قم بتعيين Google باعتباره البحث الافتراضي في شريط مهام Windows 10.
باختصار ، قم بما يلي:
- افتح Firefox Nightly. افتح التفضيلات.
- في تفضيلاته ، حدد بحث على اليسار.
- حدد محرك البحث المطلوب الذي تريد استخدامه في شريط مهام Windows 10 بدلاً من Bing.
- ضع علامة في خانة الاختيار استخدم محرك البحث هذا لعمليات البحث من Windows.
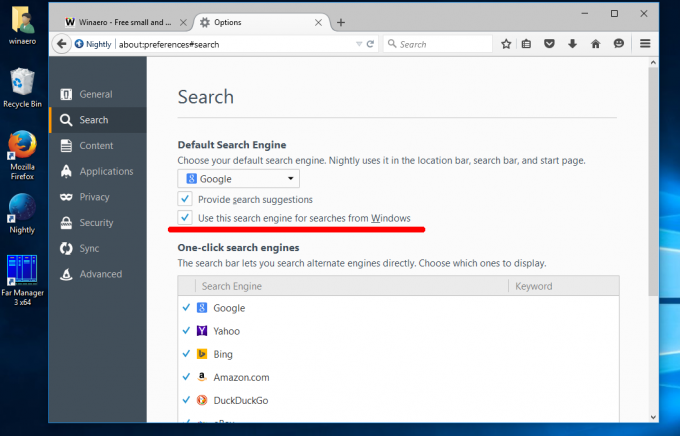
- في لقطة الشاشة أعلاه ، استخدمت Google لخيار محرك البحث. يمكنك استخدام أي محرك بحث تريد.
قم بتغيير محرك بحث الويب لـ Cortana في نظام التشغيل Windows 10 باستخدام Google Chrome
يفترض هذا أنك قمت بتعيين Chrome كمتصفحك الافتراضي. تحتاج إلى استخدام Chrome 50 أو أعلى. في Chrome 50 ، أضافت Google علامة تجريبية جديدة تتيح إعادة توجيه بحث Cortana إلى محرك البحث الافتراضي للمتصفح. الشيء الوحيد الذي عليك القيام به هو تفعيل العلم المناسب. افعل ذلك كما هو موضح أدناه.
- افتح متصفح Google Chrome واكتب النص التالي أو انسخه والصقه في شريط العناوين:
chrome: // flags / # enable-windows-desktop-search-redirection
سيؤدي هذا إلى فتح صفحة العلامات مباشرة مع الإعداد ذي الصلة.
- انقر على ممكن حلقة الوصل.
- سيتم تغيير نص الرابط من "تمكين" إلى "تعطيل" وسيظهر زر "إعادة التشغيل الآن" في الأسفل. انقر فوقه لإعادة تشغيل المتصفح:
 الصورة والاعتمادات: نيووين عبر نظام التشغيل WindowsClan.
الصورة والاعتمادات: نيووين عبر نظام التشغيل WindowsClan.
بعد ذلك ، ستستخدم Cortana محرك البحث الافتراضي من Google Chrome ، والذي يمكن ضبطه على أي خدمة بحث تريدها.
إذا لم تعجبك فكرة استخدام بحث الويب من شريط المهام ، فيمكنك تعطيله باستخدام الإرشادات التالية: كيفية تعطيل البحث على الويب في شريط مهام Windows 10.
اي اختيار تفضله انت؟ هل أنت سعيد باستخدام Bing في Cortana أم أنك قمت بتغييره إلى محرك بحث بديل؟